
Track Kit for iOS quick reference guide.
|
Track Kit helps you to record, edit, keep and present your tracks. If you are looking for convenient easy-to-use GPS tracker, Track Kit is right for you.
Would you like to explore new places even before you start traveling? Do you want to share travel routes and pictures with your friends? You can easily do it with Track Kit app on your iPhone and iPad! The app is a great help in traveling, hiking, sightseeing, navigation, boating, hunting and finding your way around. Track Kit – is not only multifunctional tracker but also a unique free web service for exploring and presenting your travel routes. 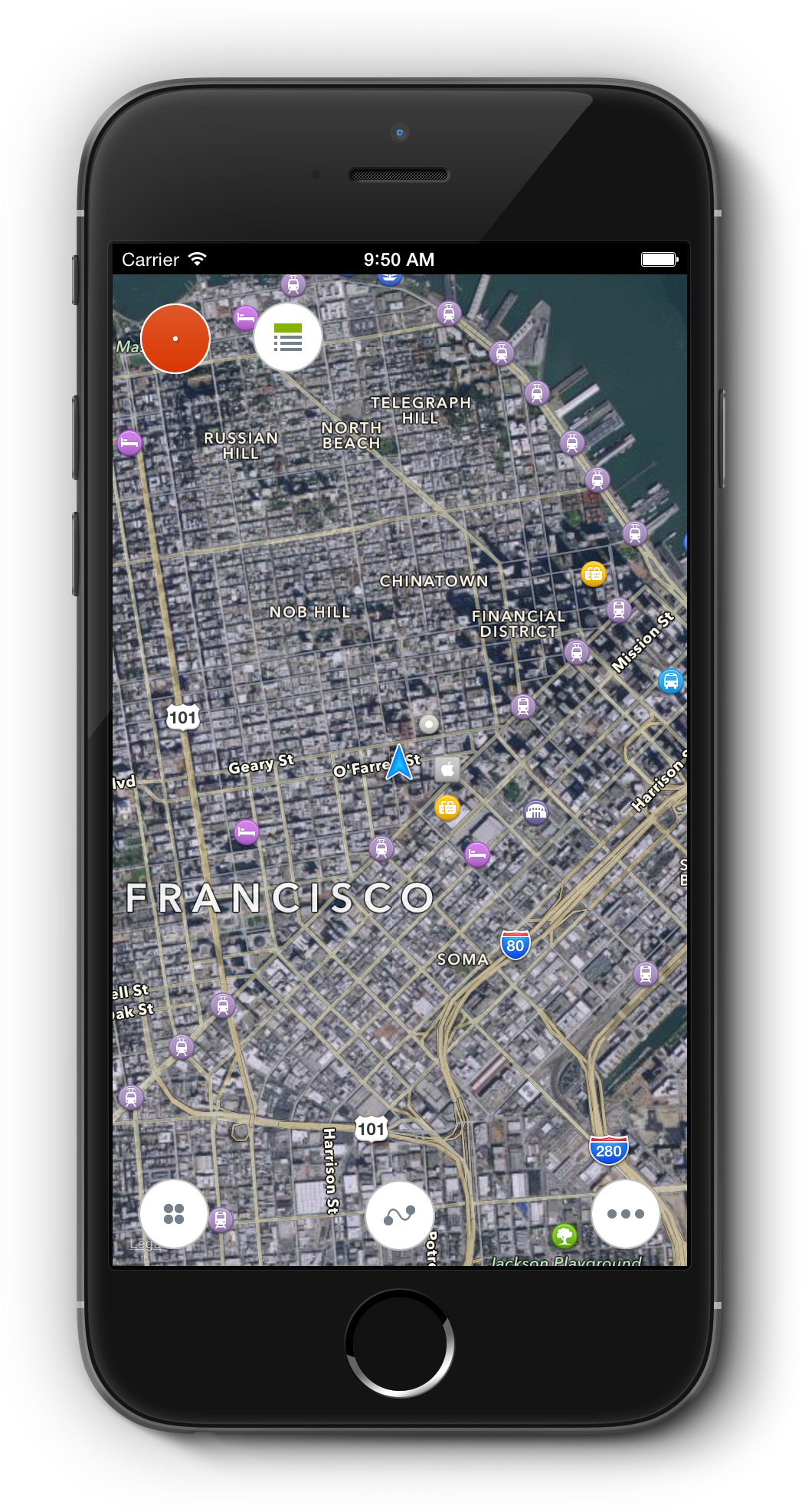
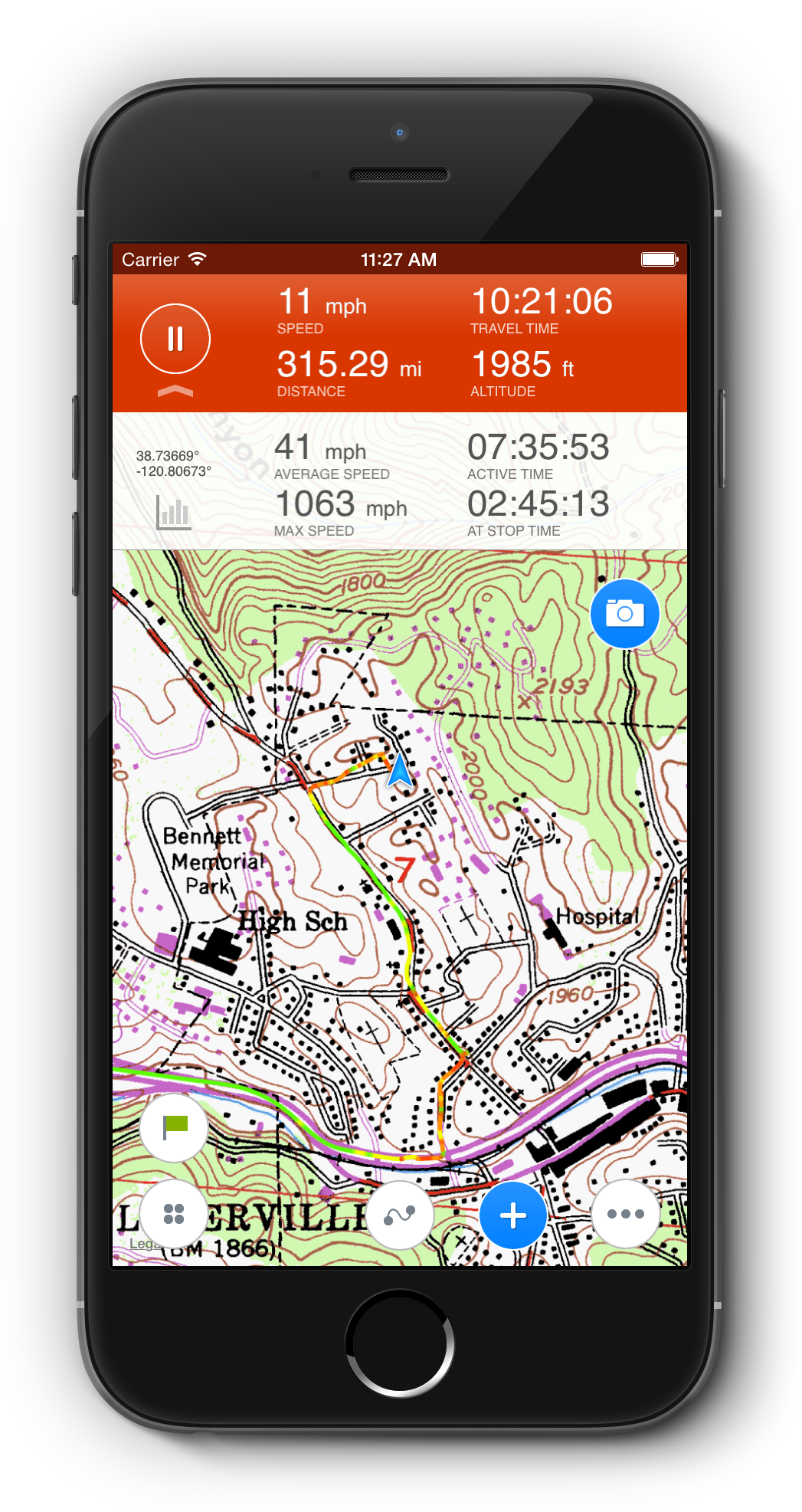
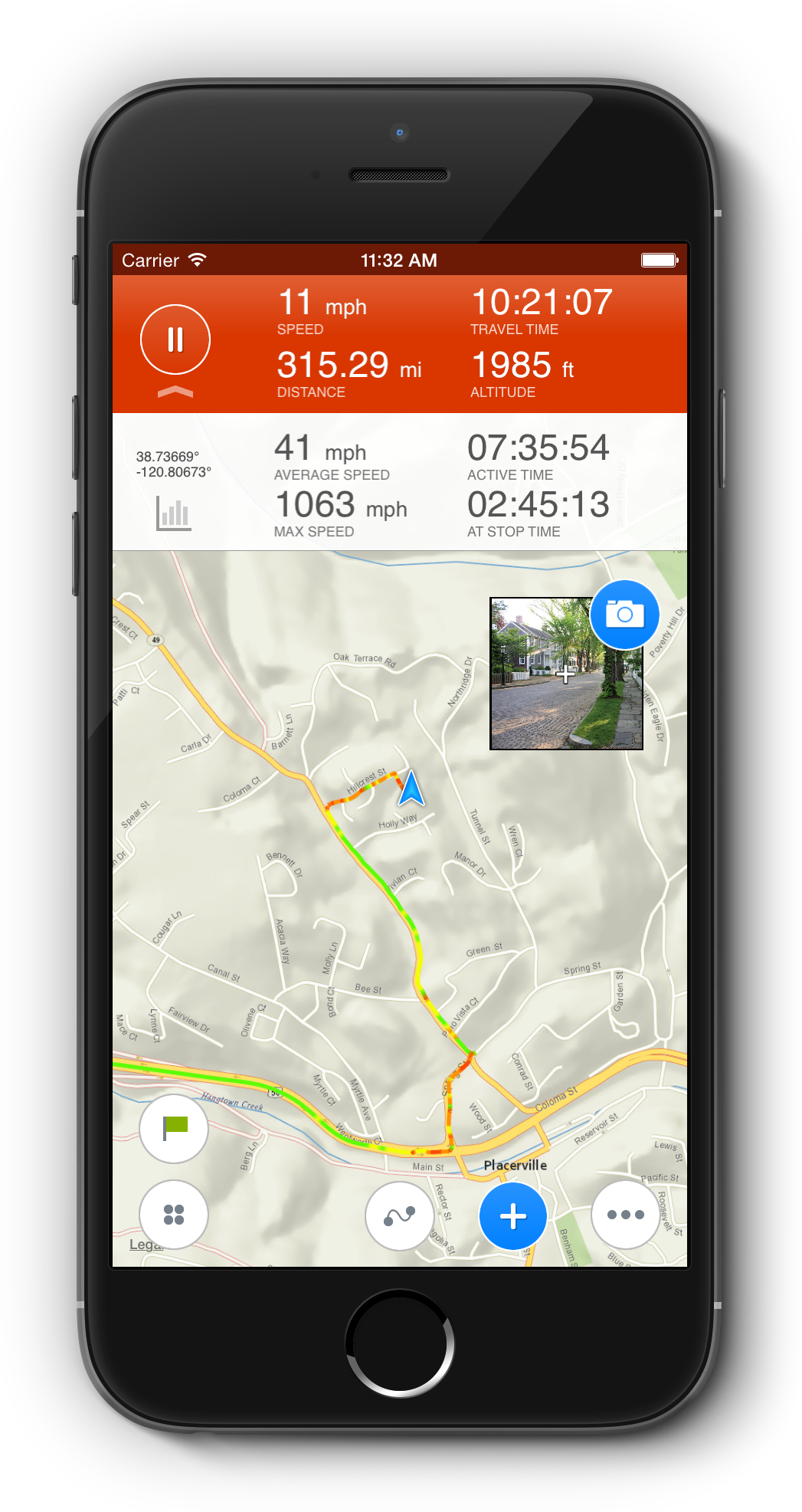
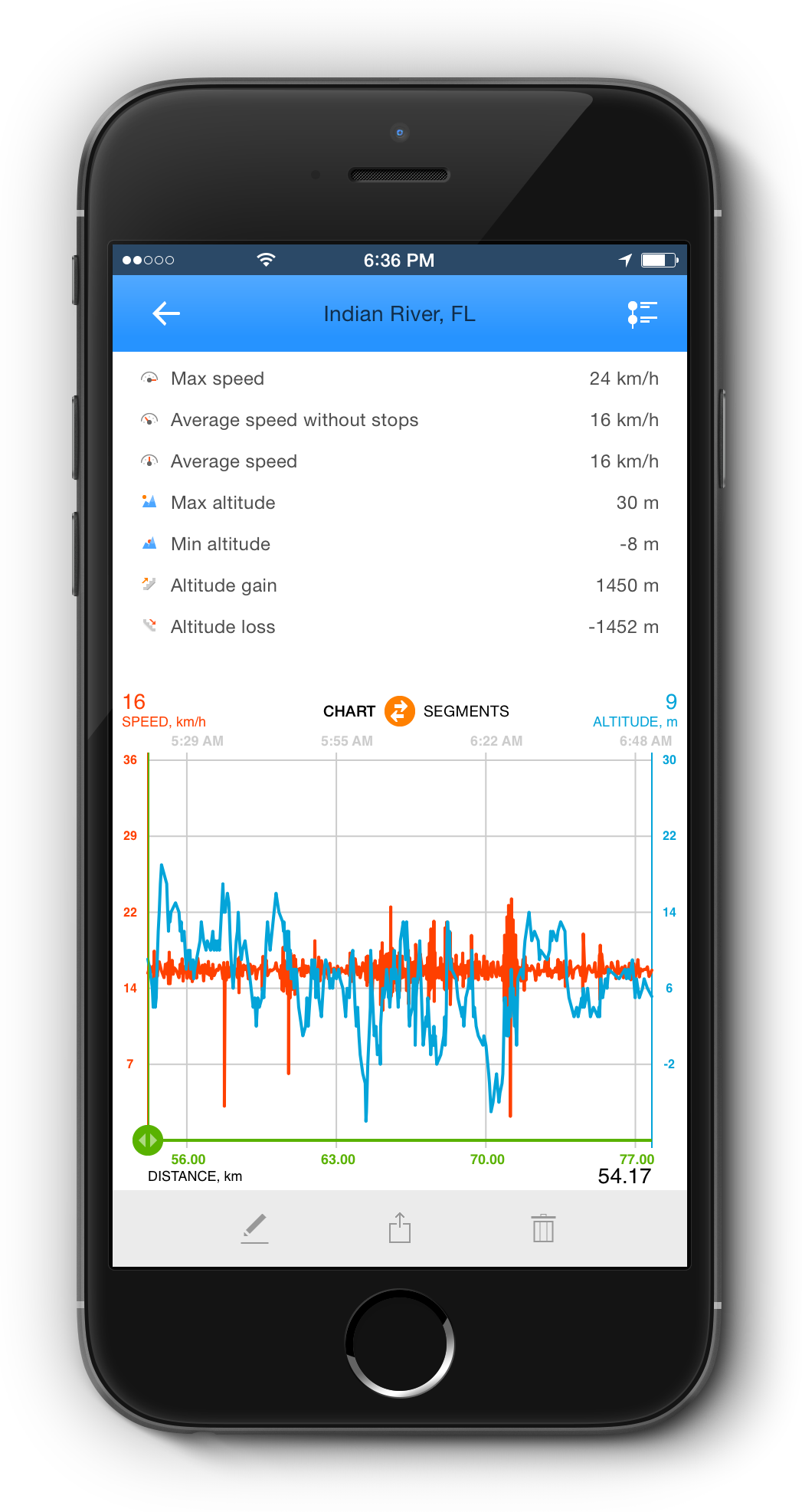
At the First GlanceThe main screen is focused on track recording. All the controls are located at the main screen. There are track recording button, "tools menu", "track menu" and "main menu" buttons located. Tools menu allows user to open rangefinder, compass, speedometer and map measurement tools. Track menu opens access to track, label and waypoint measurement. In the main menu you can change map format, add a label to the map and open options. 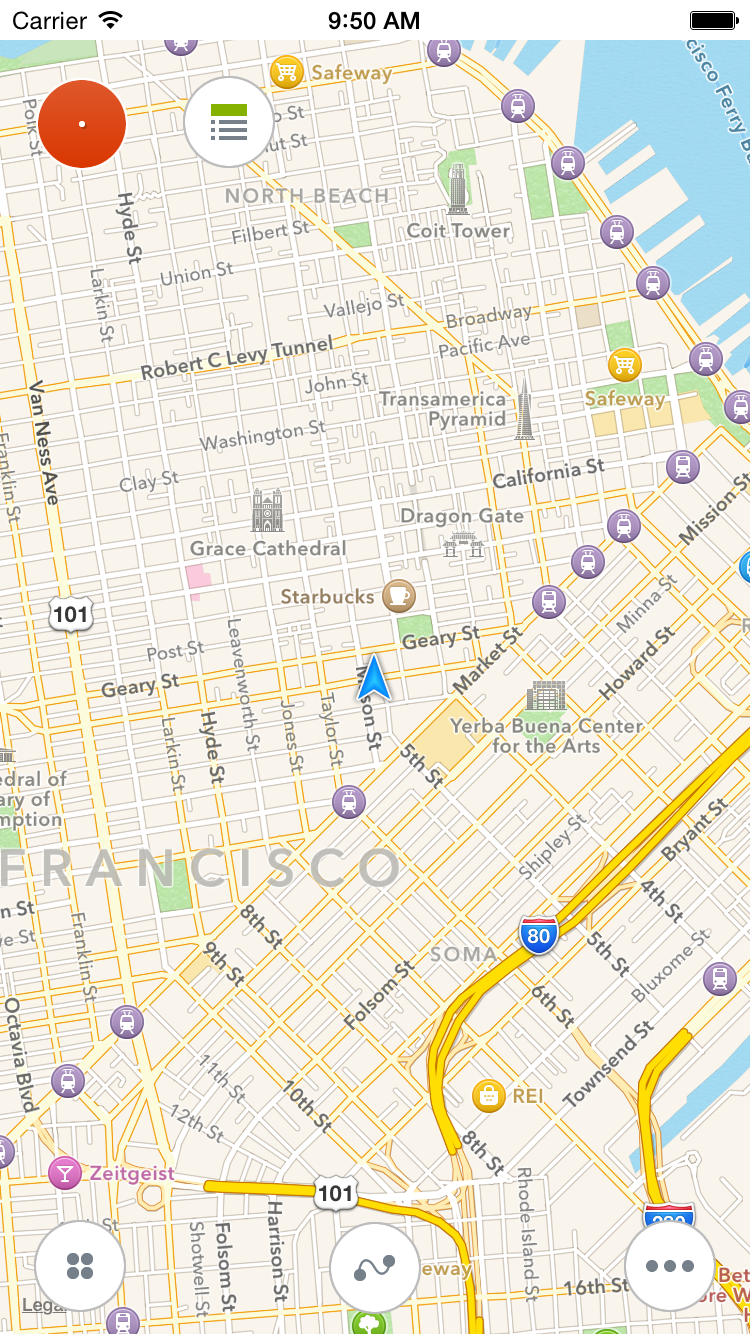
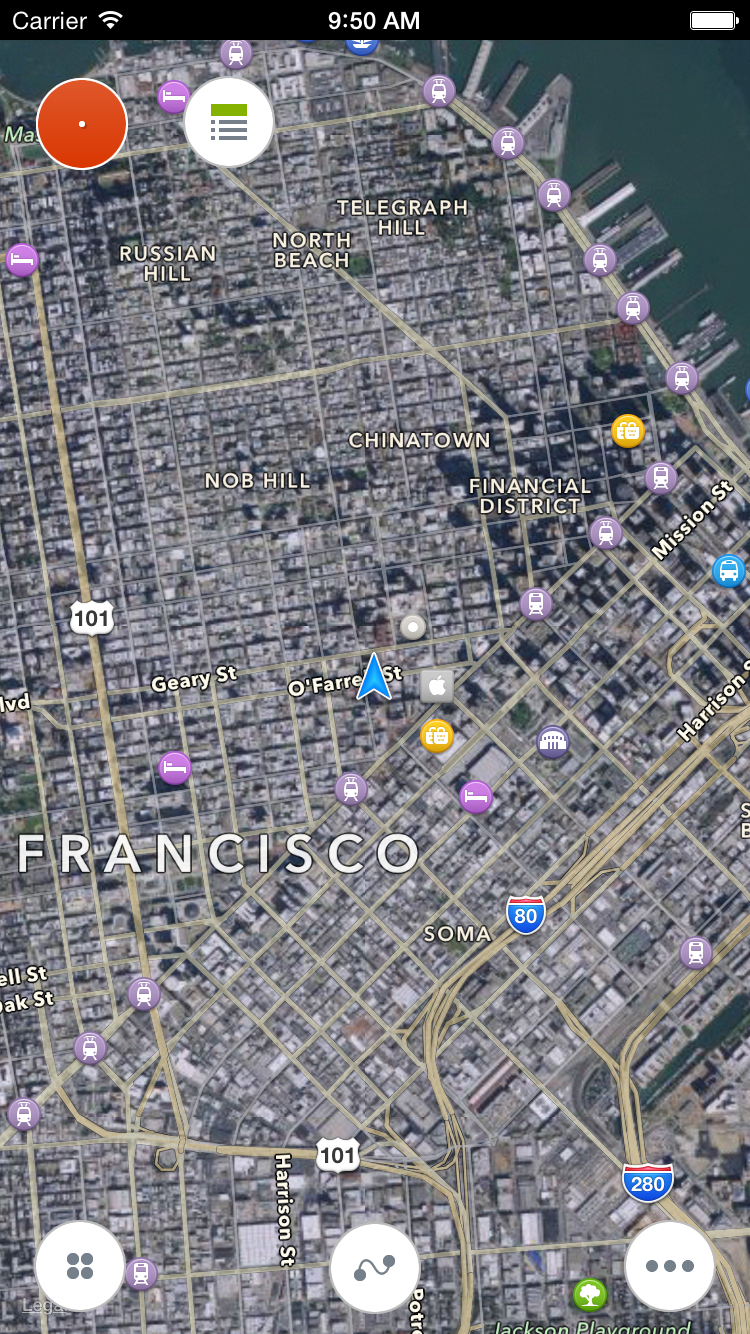
Standard maps.
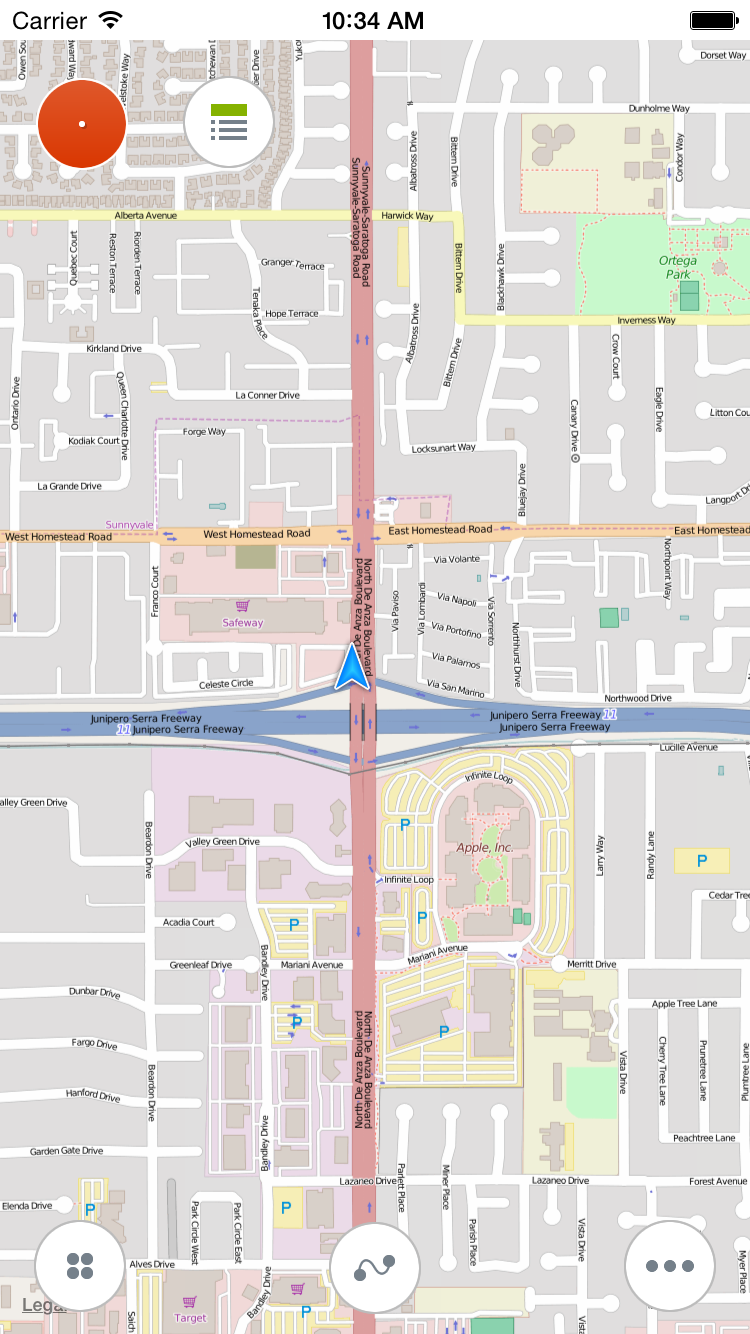
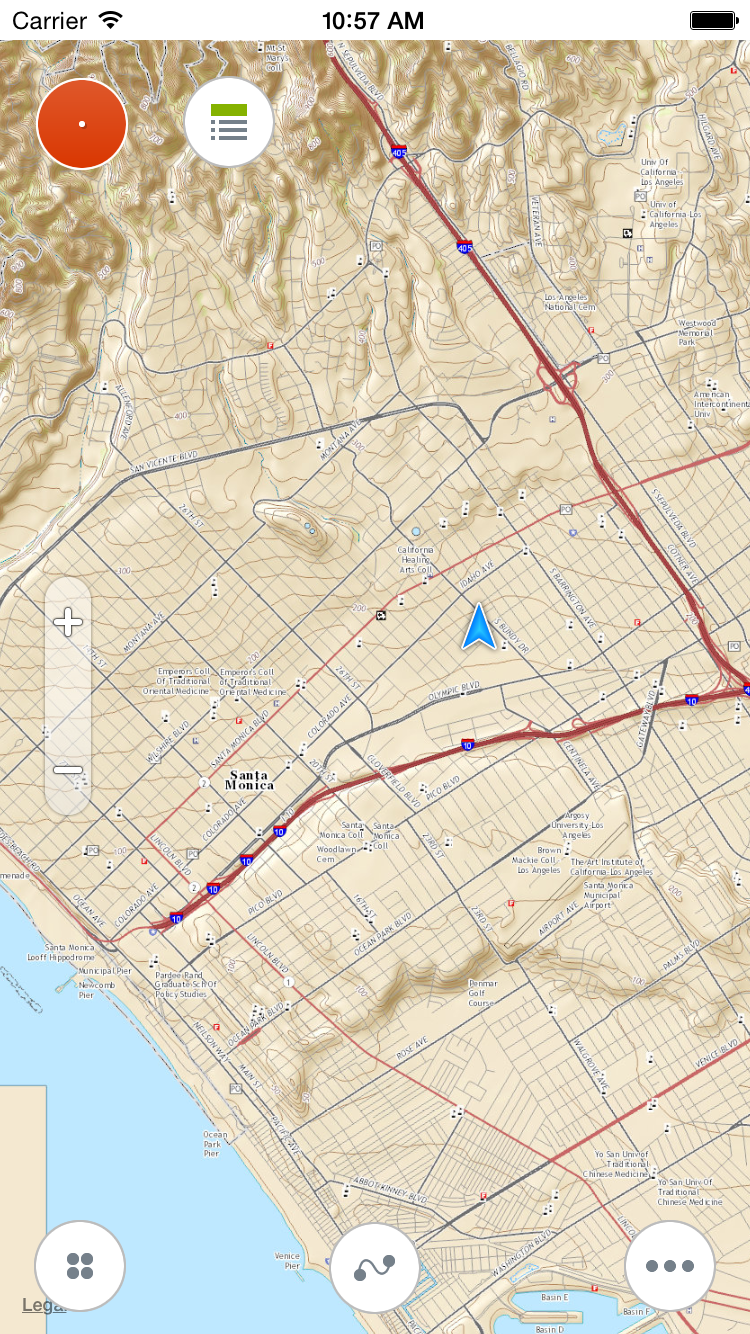
OSM and topo maps.
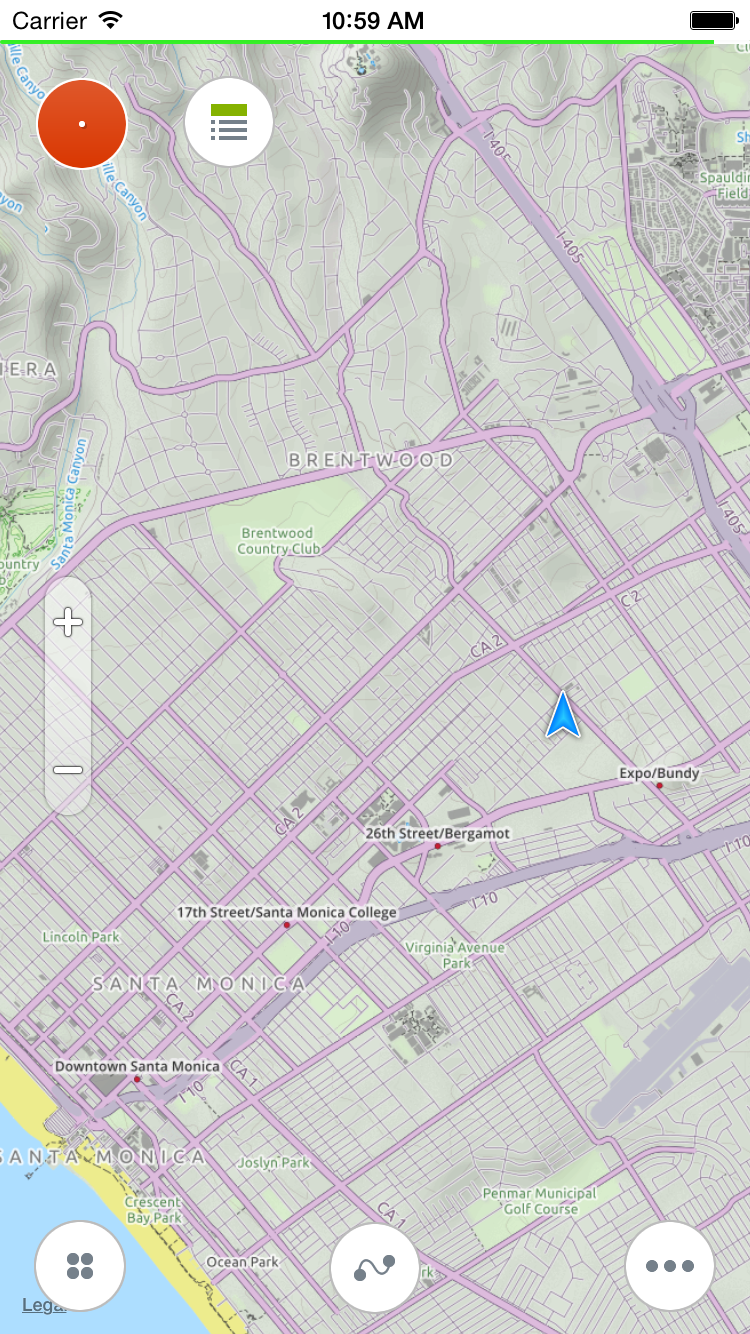
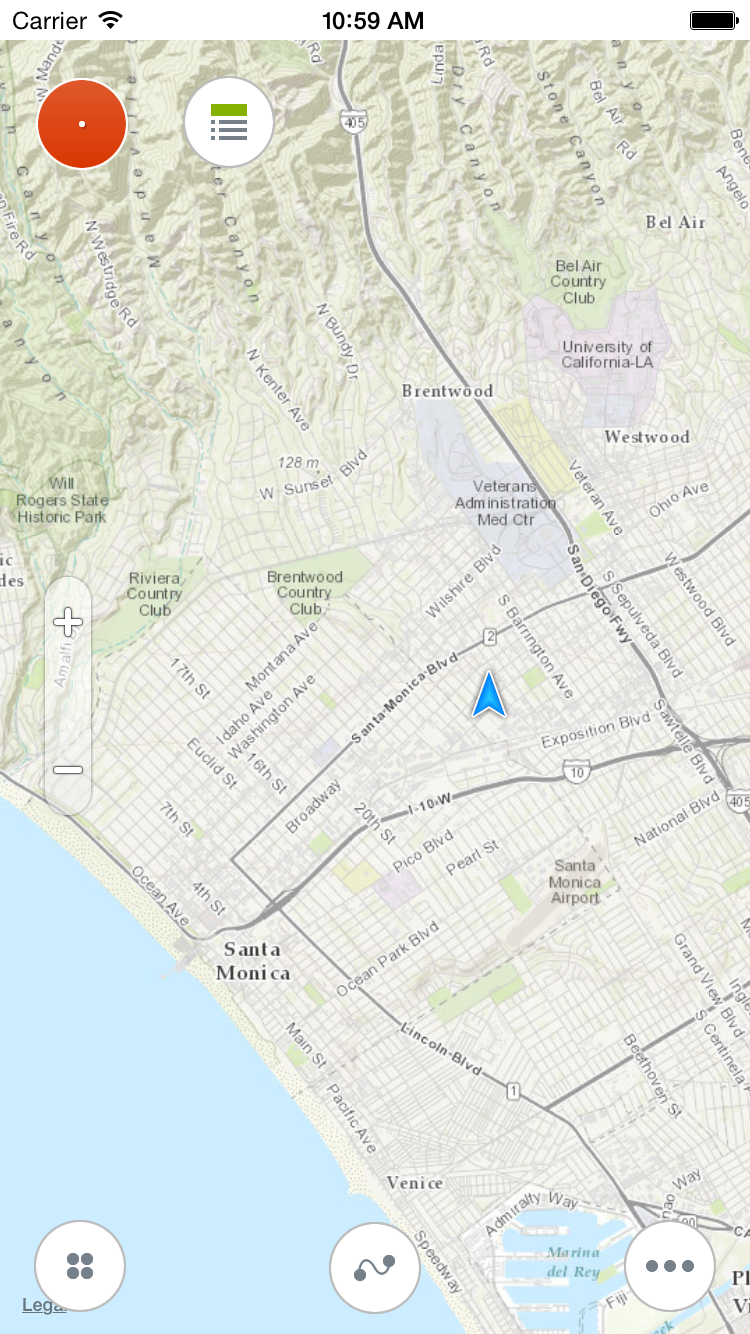
Total 17 map sources and 25+ maps are available.
When application loads map tiles from serves located in the internet, you can notice a thin light green line above the map. It's a map tile loading indicator. Once all map tiles are loaded it disapears. To save disappears traffic Track Kit allows to cache map tiles in selected area which is great especially when you are offline. Recording a trackTo record a track simply press red "record" button. While recording a track you can open/collapse additional statistics panel. A mini camera allows to take a picture and create a waypoint on the go. To add a waypoint press on a button with blue circle at the bottom of the screen. 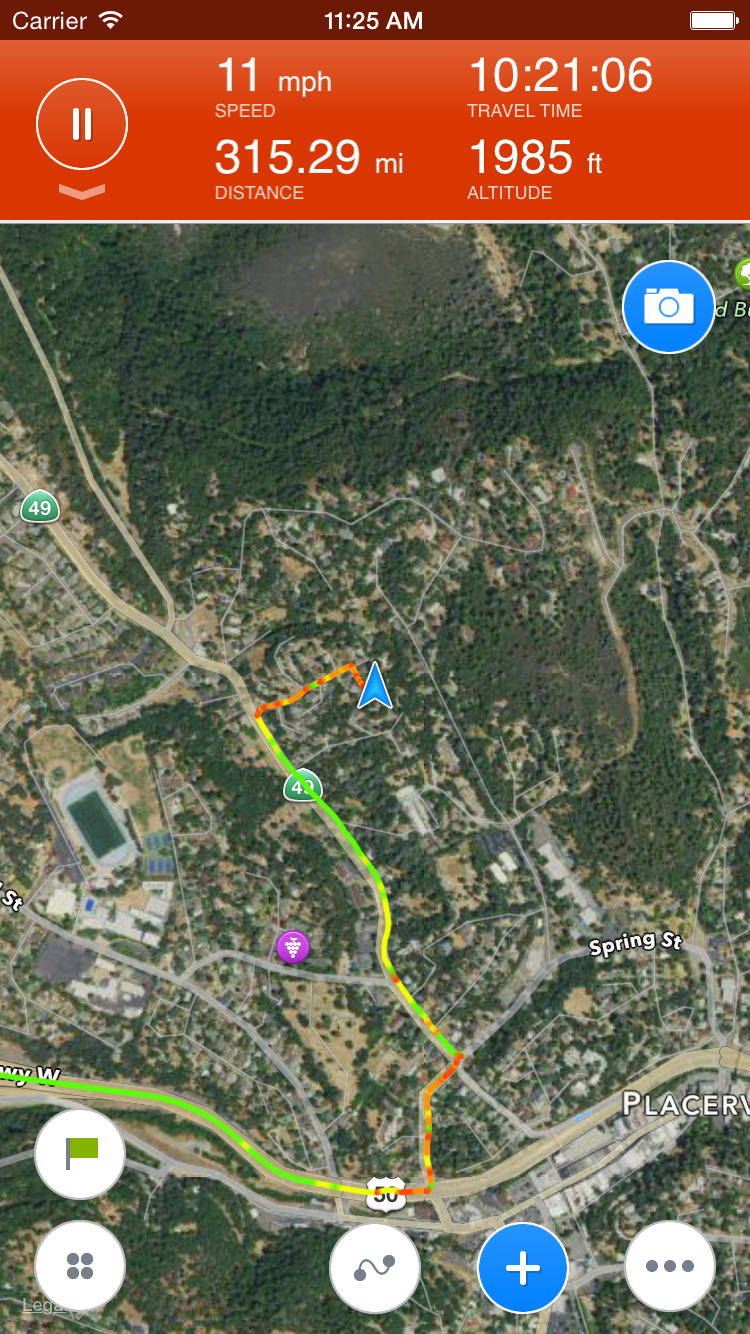
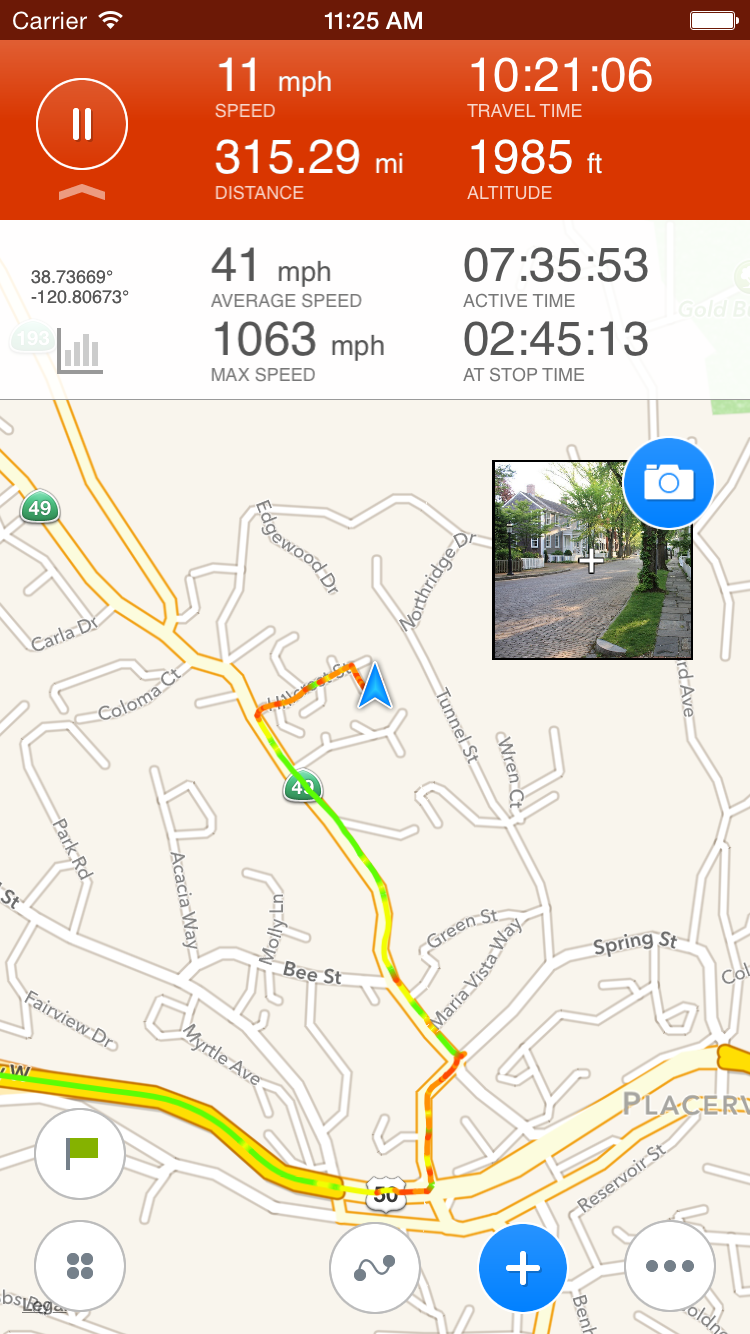
To create a waypoint press (+) at the bottom of the screen. A waypoint properties screen allows you to add images, notes and even to change waypoint icon. 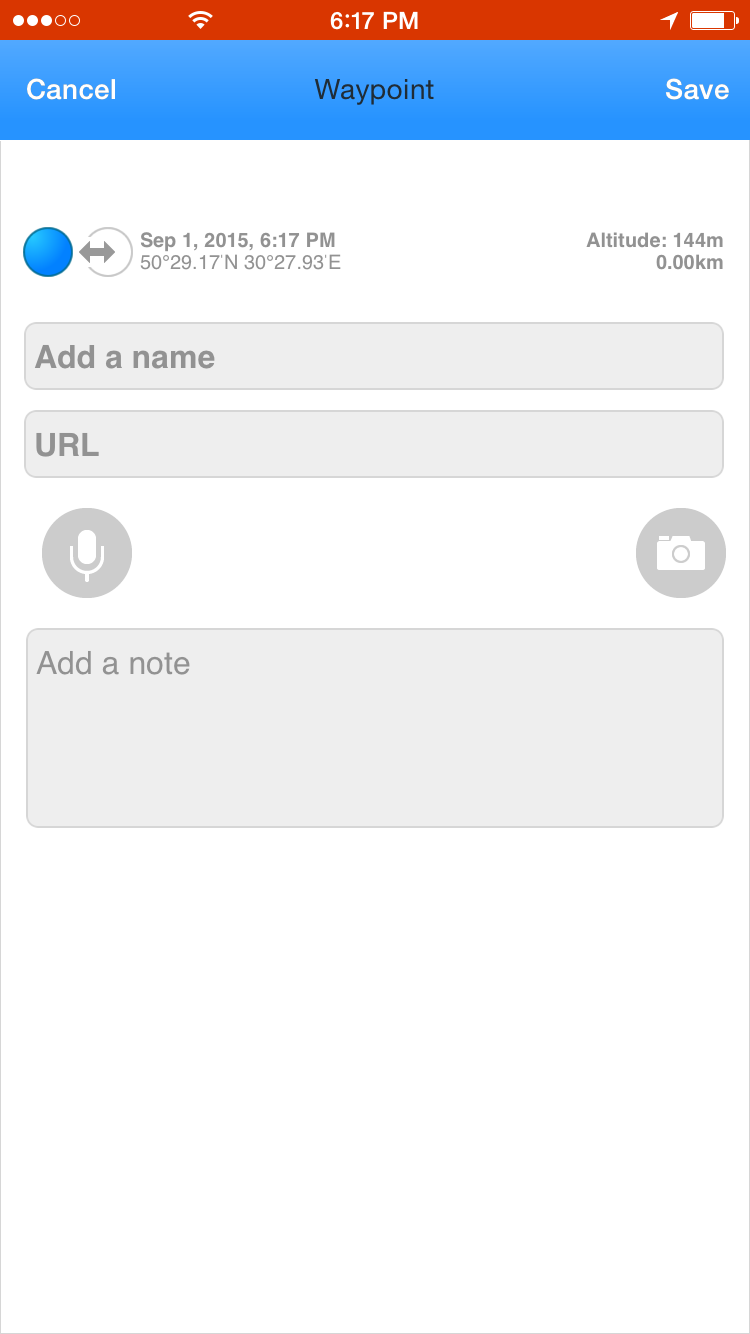 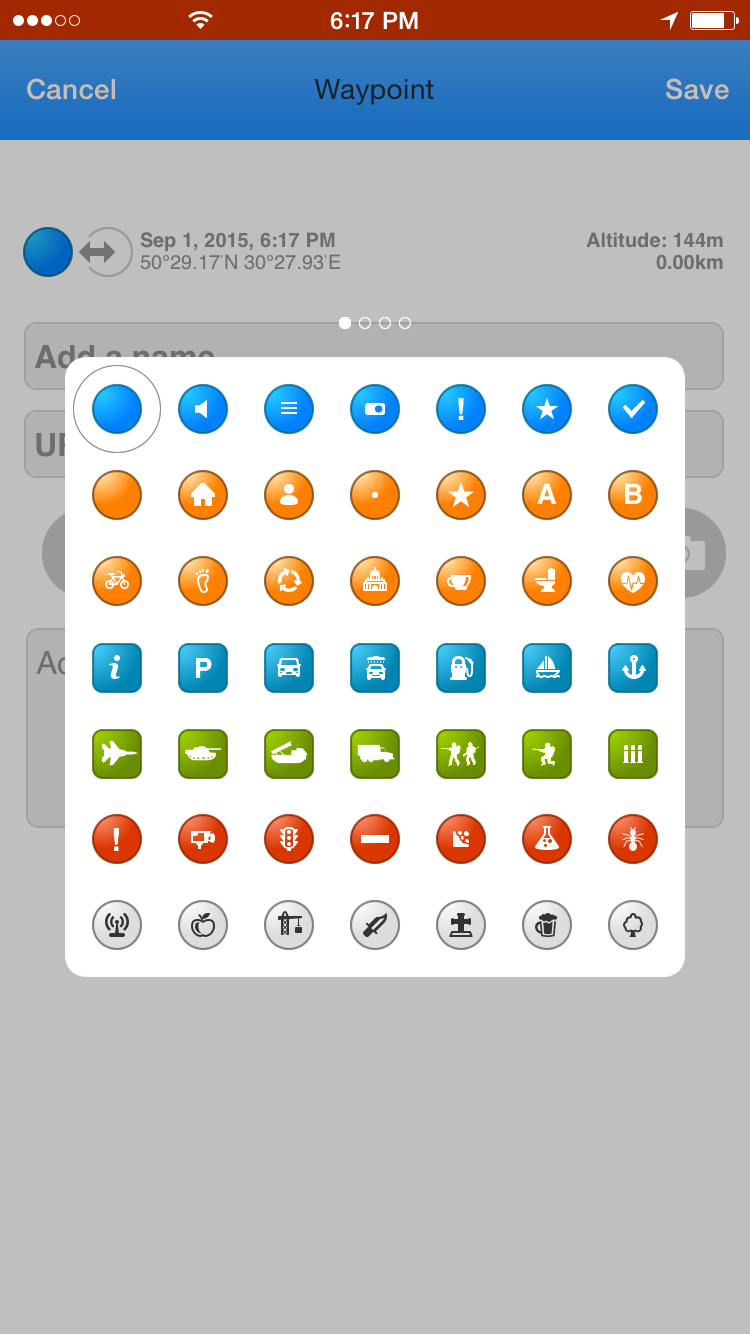 You can also tap at the camera icon to add pictures to a waypoint. Pictures can be added either from camera or gallery. All pictures you make by Track Kit are stored in iPhone photo gallery  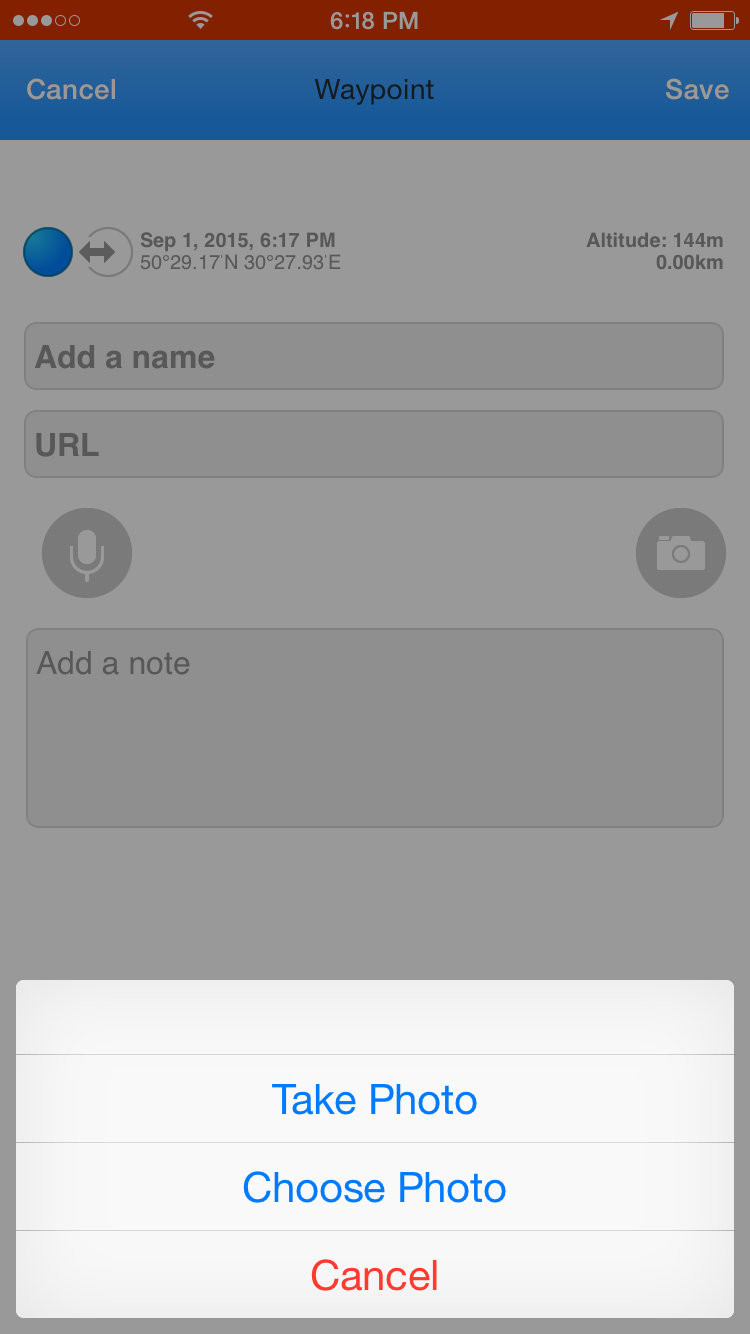 To add make pictures quickly we suggest using the mini-camera icon on the main screen. 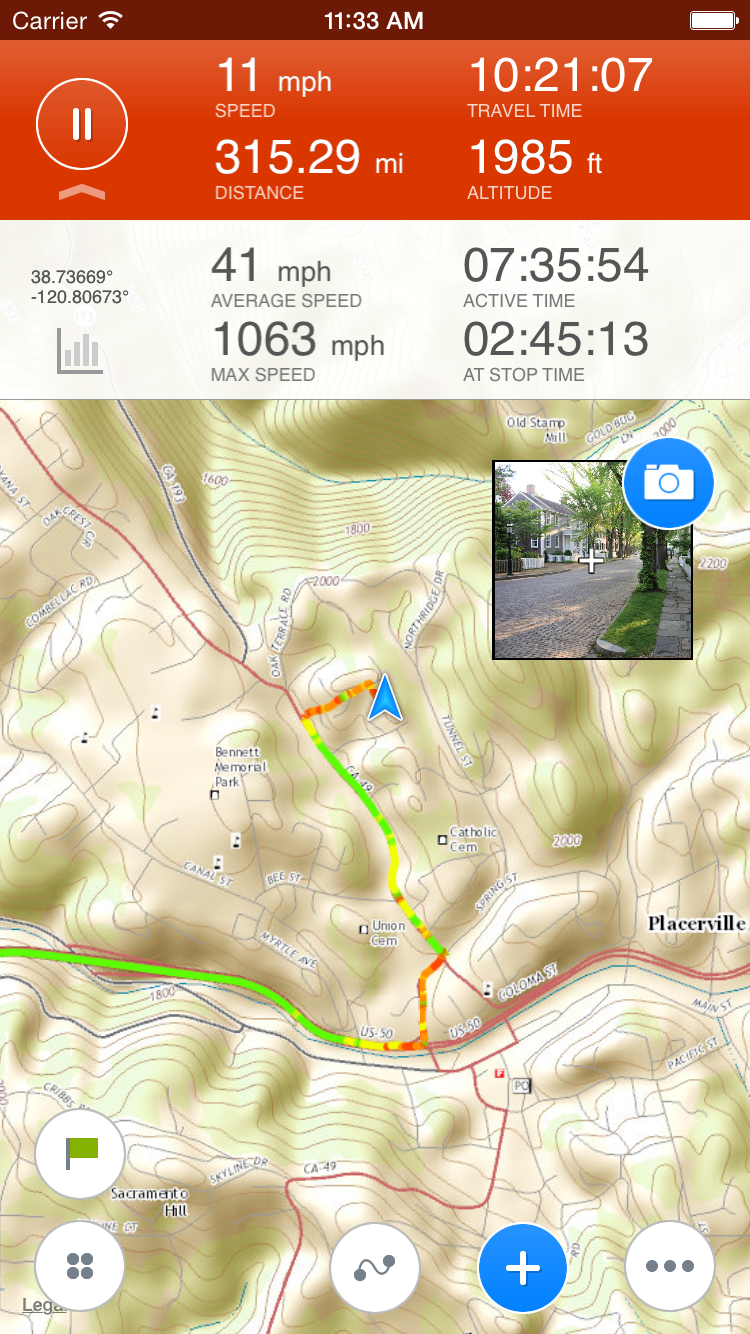 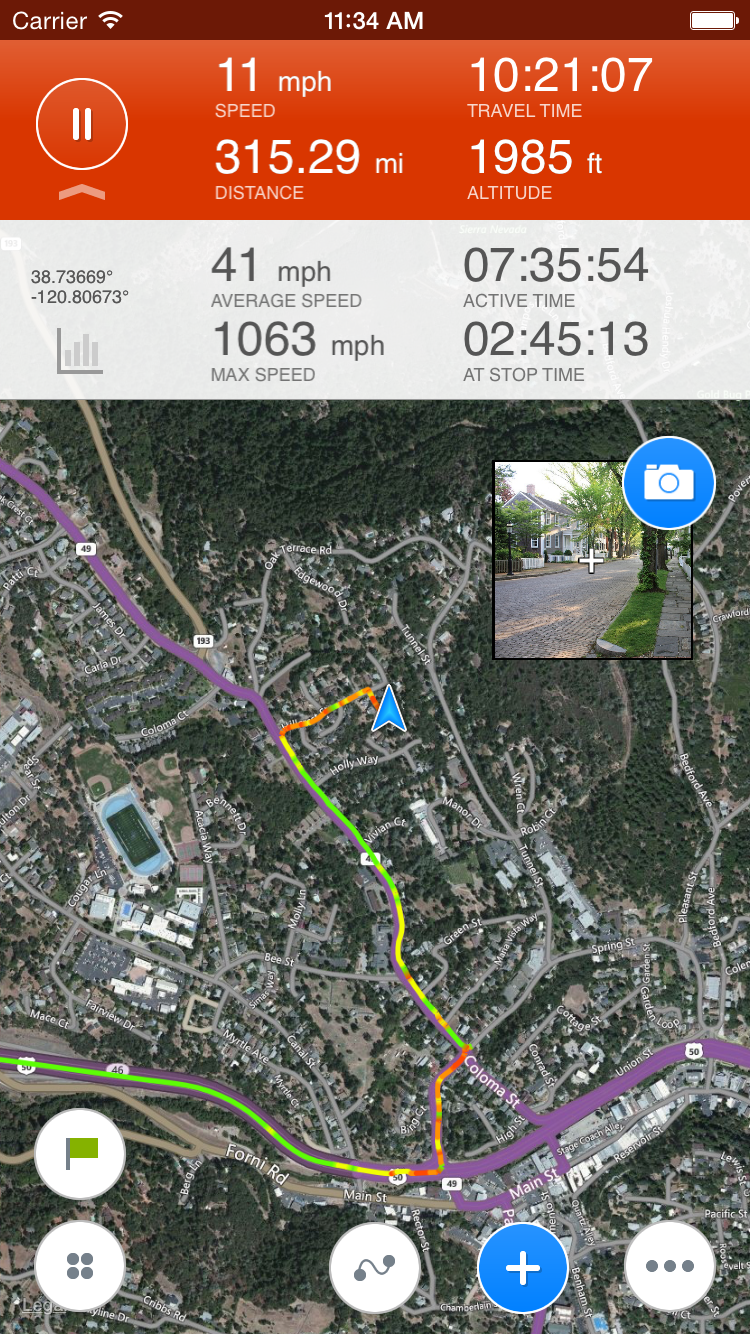 To make your track looking really cool we suggest using http://track-kit.net for track editing. You can oin tracks with pictures made professionally by camera or phone. While recording a track you probably would like to check GPS track statistics. Expand the red panel by taping at a small arrow at the left and tap at the light gray bar diagram icon. 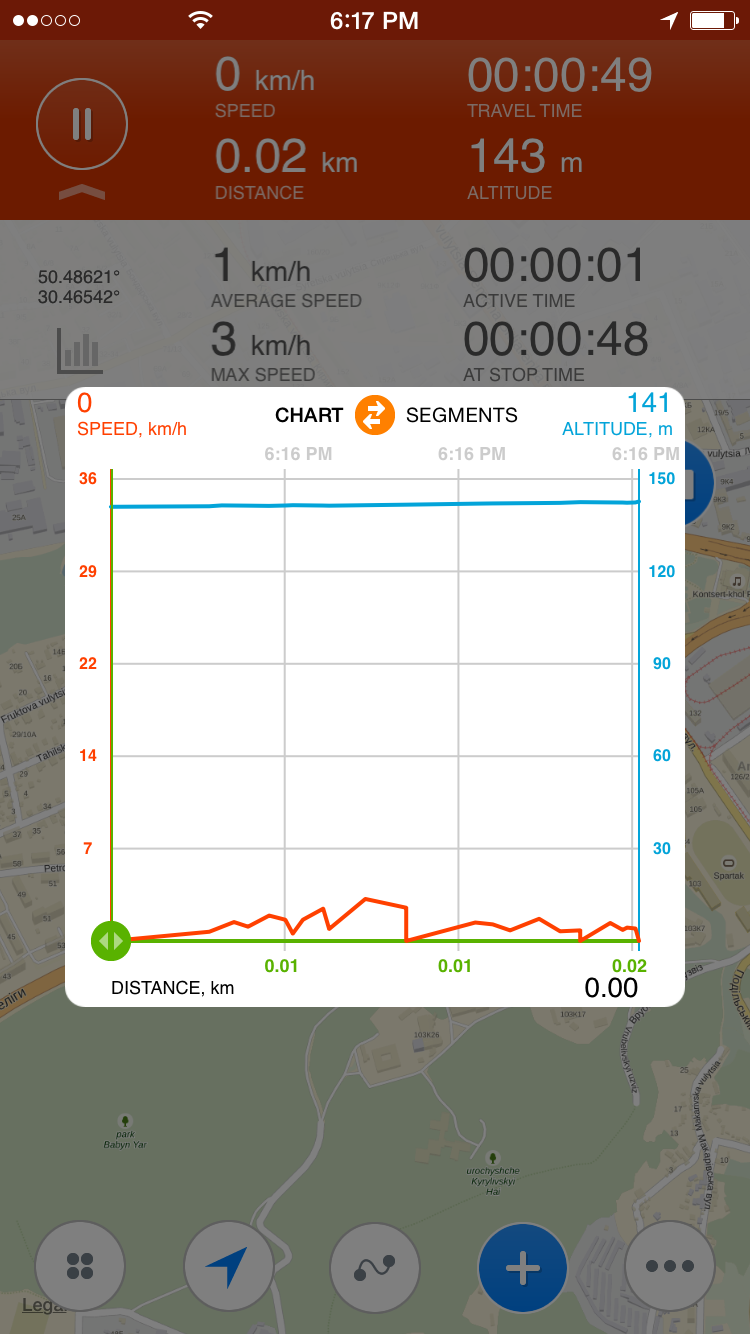 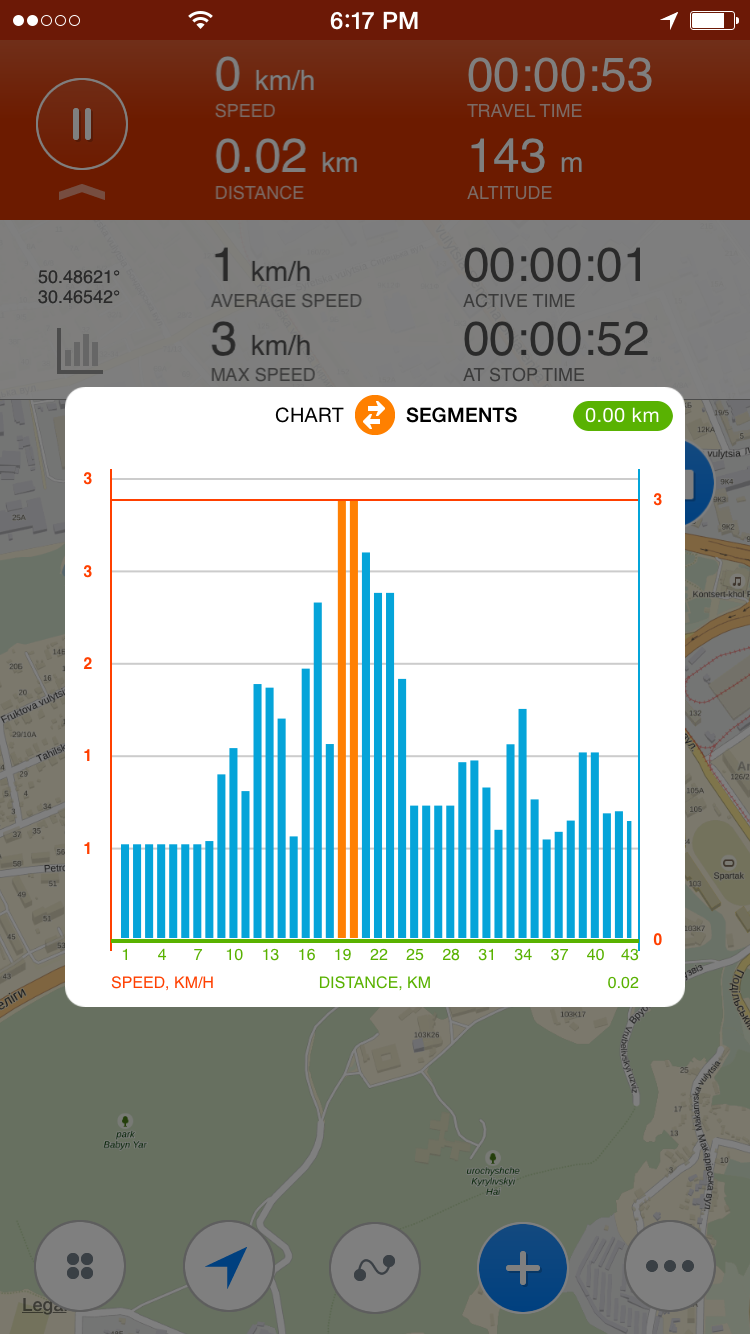 Charts are shown either as lines or segments. To share coordinates please tap at coordinates on white panel. You can SMS your location, share it on social networks or even send a link to google map. 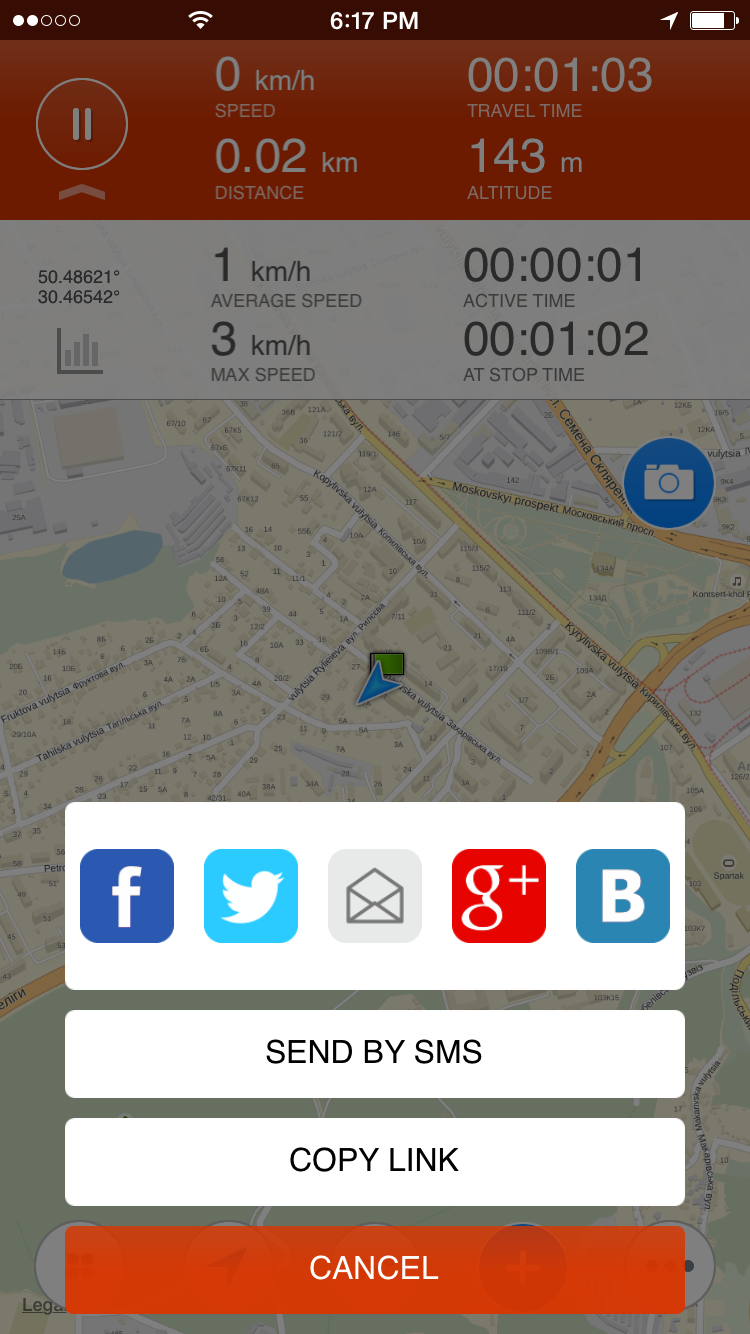 To pause or stop recording press red button. At this point you can save recorded track, continue recording or cancel track recording. 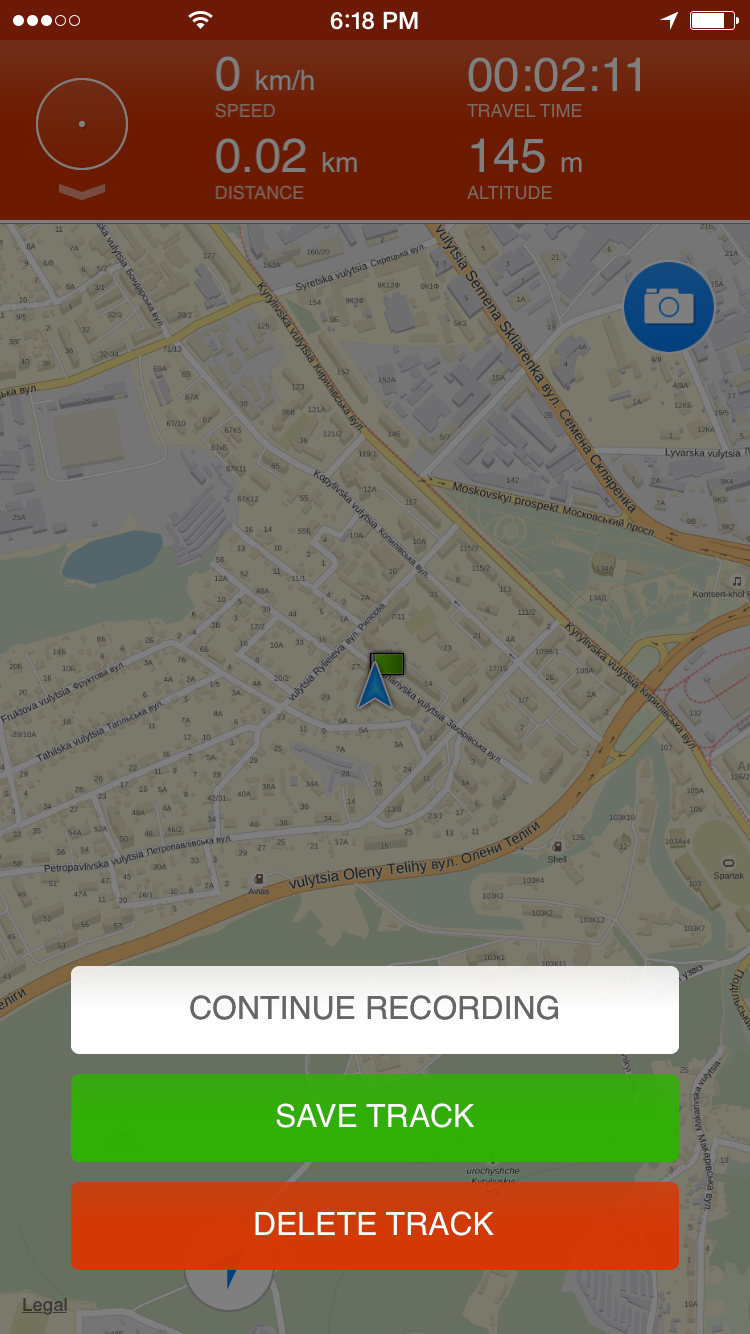 Alternative and Offline mapsIf you're going where mobile data is expensive or you won't have an Internet connection, you can save a map to your device and use it when you're offline. There are 30 different maps available for offline usage, including USGS topographic maps.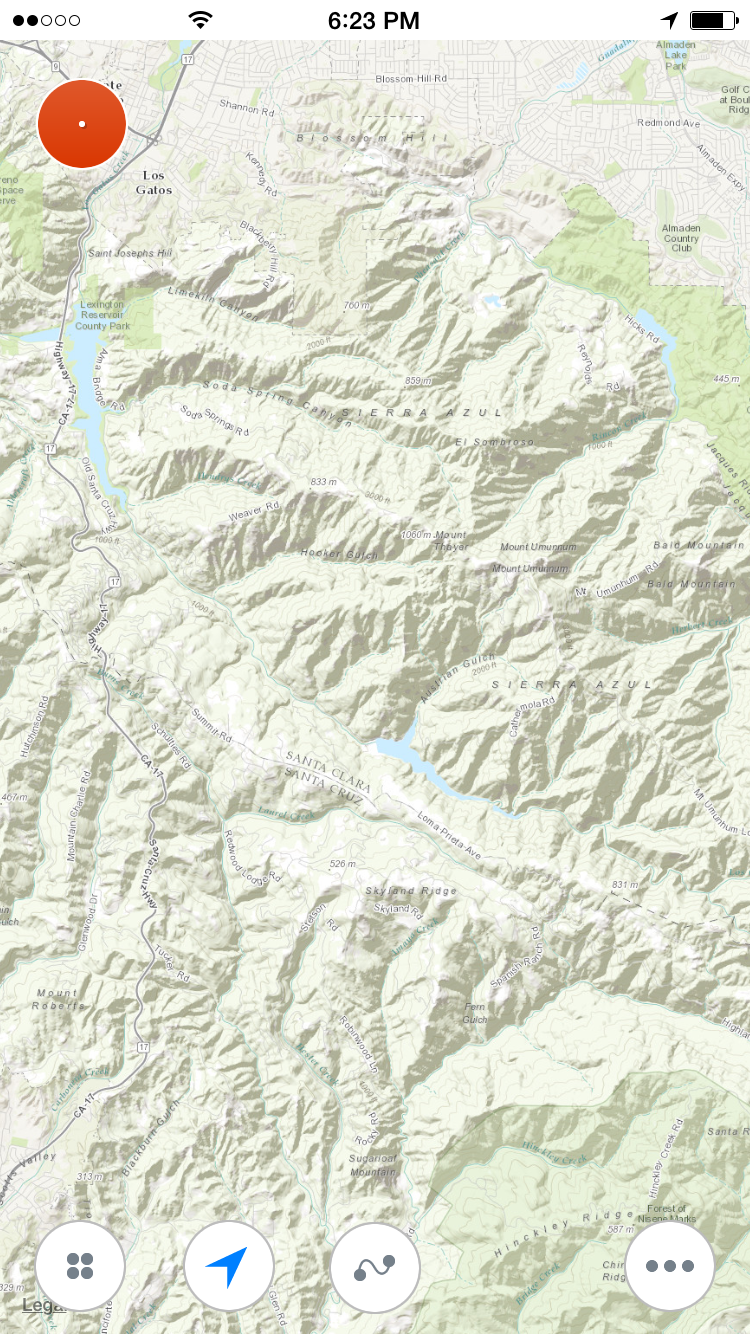 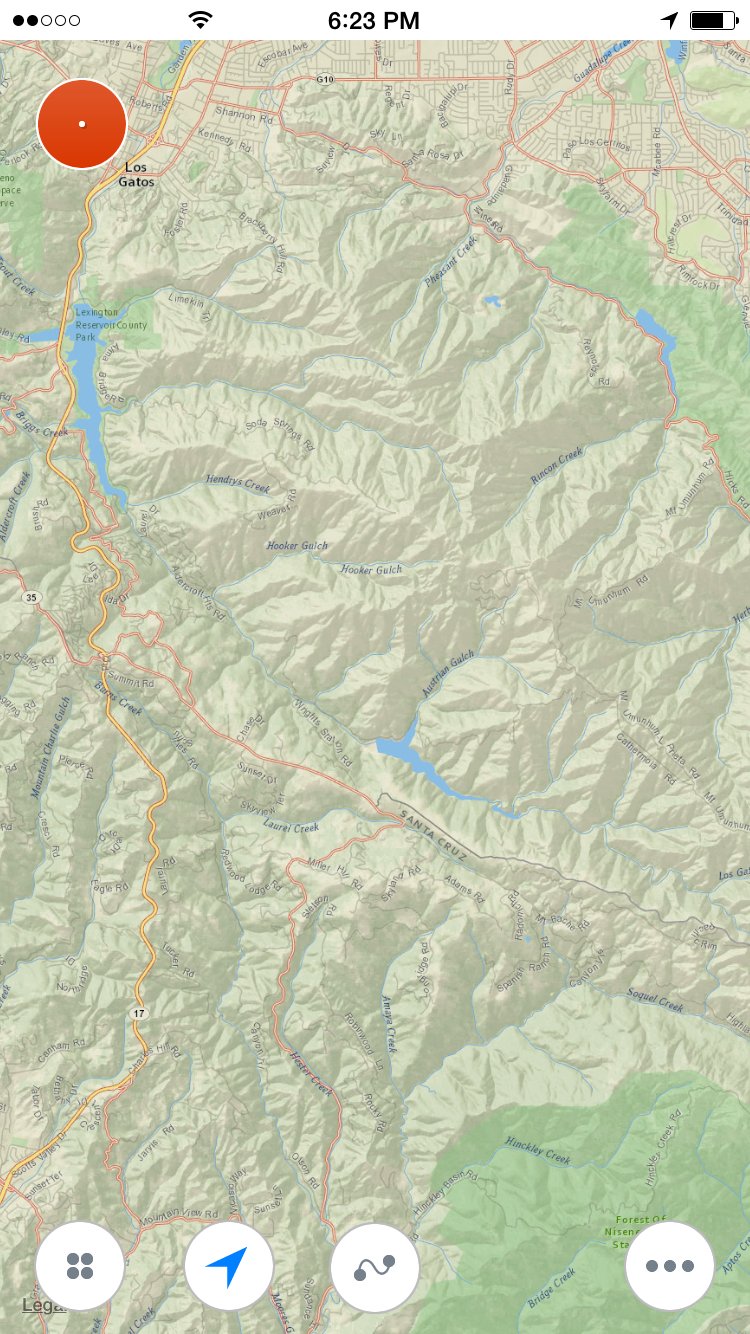 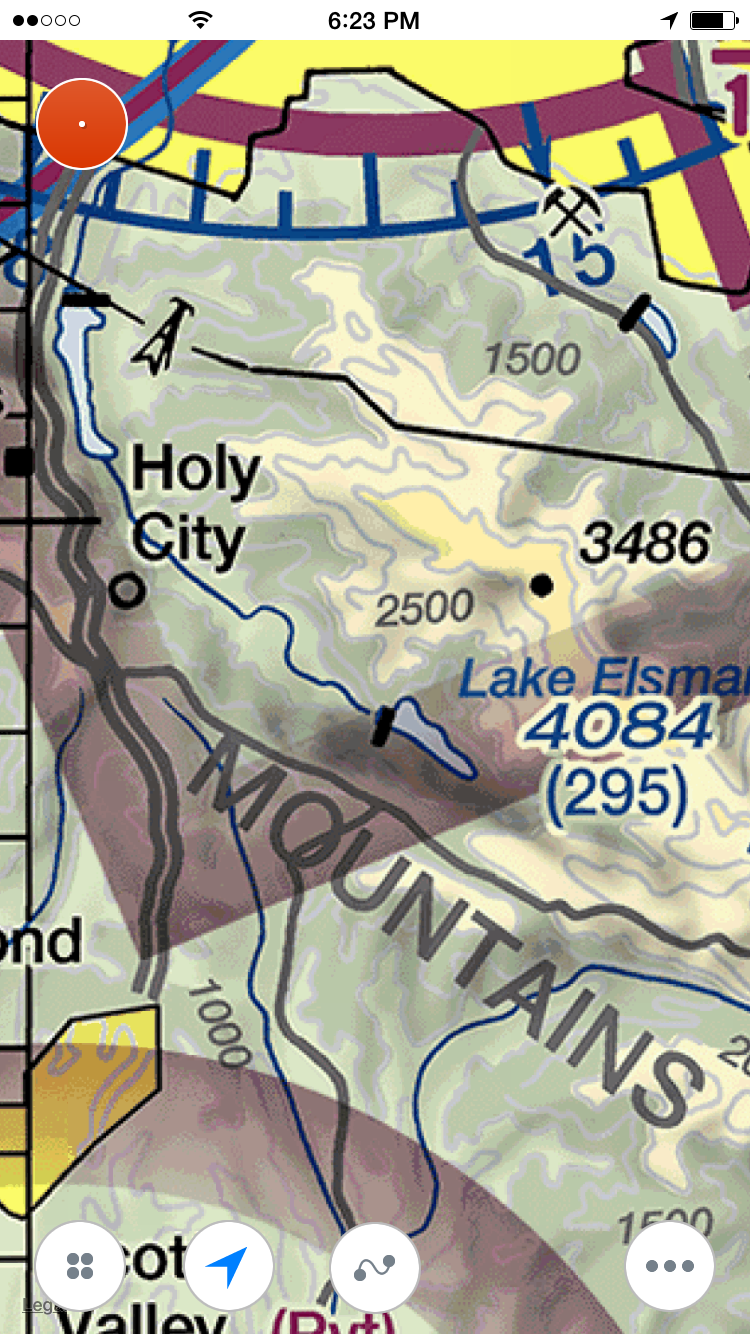 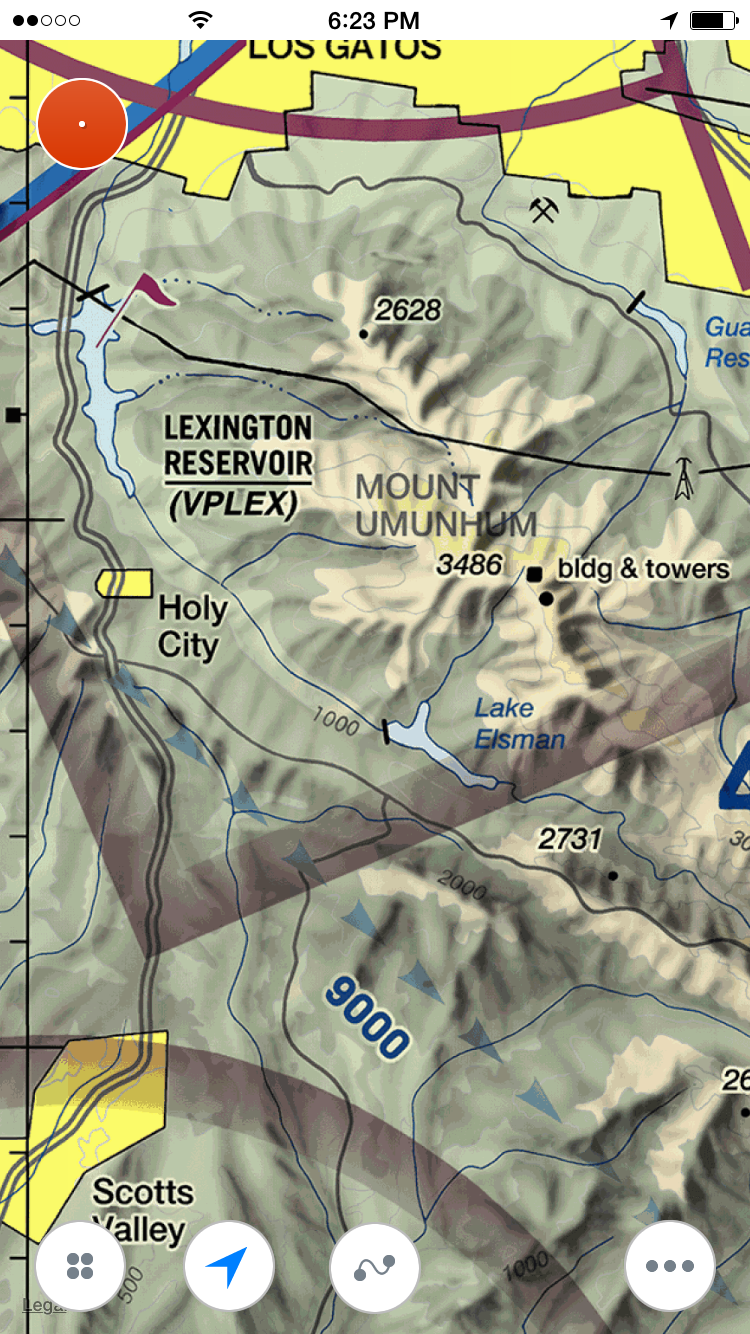 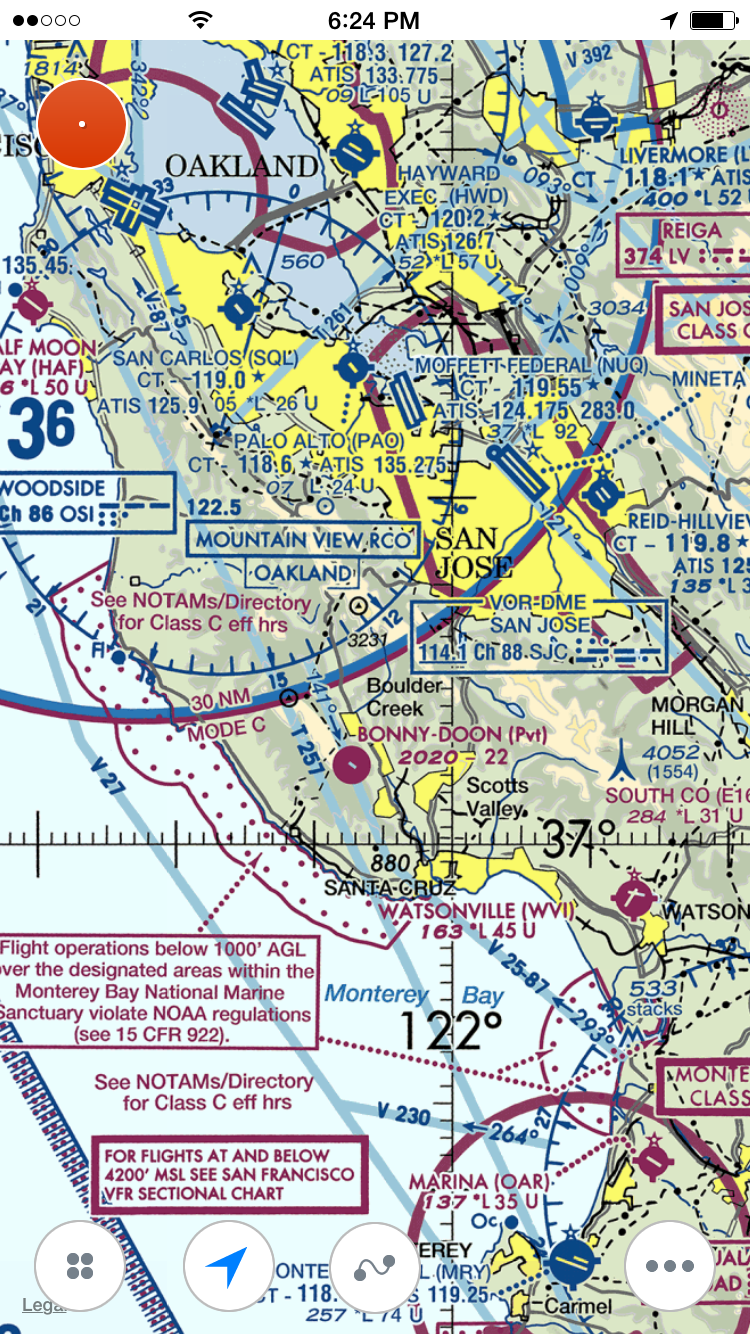 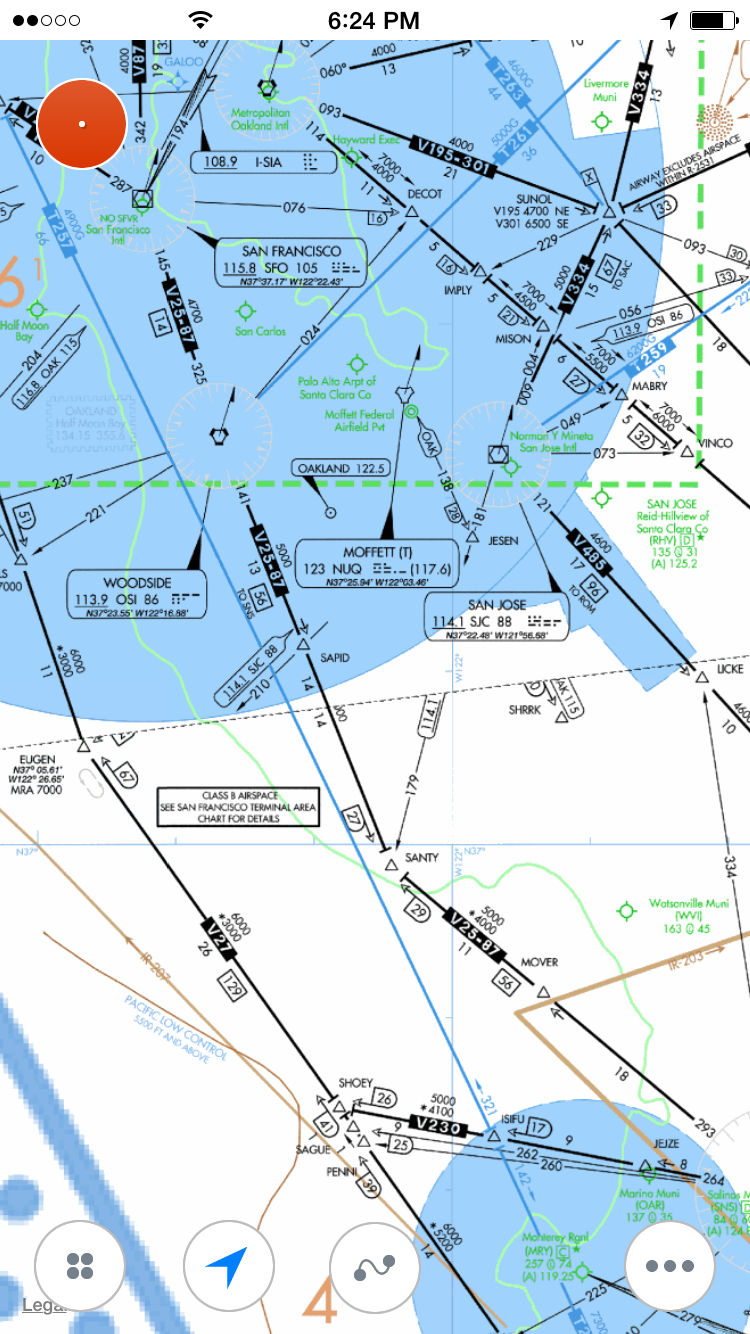 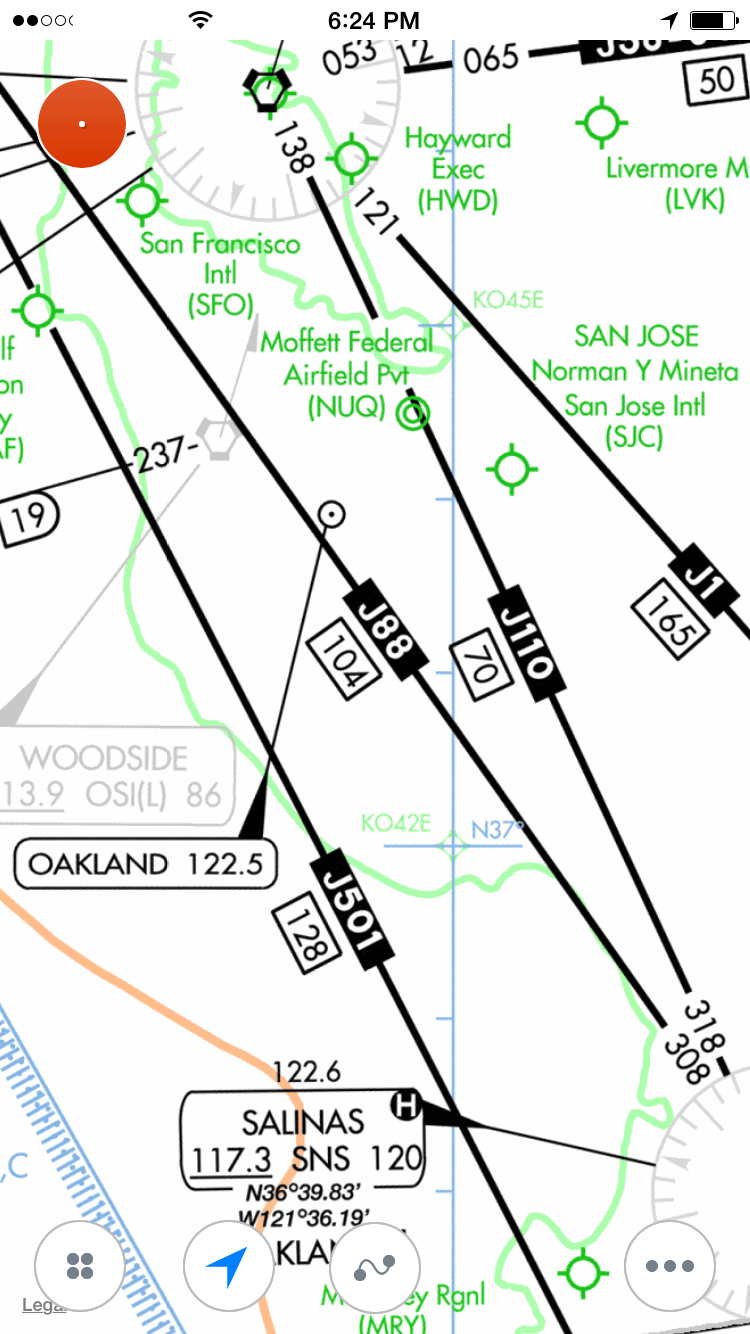  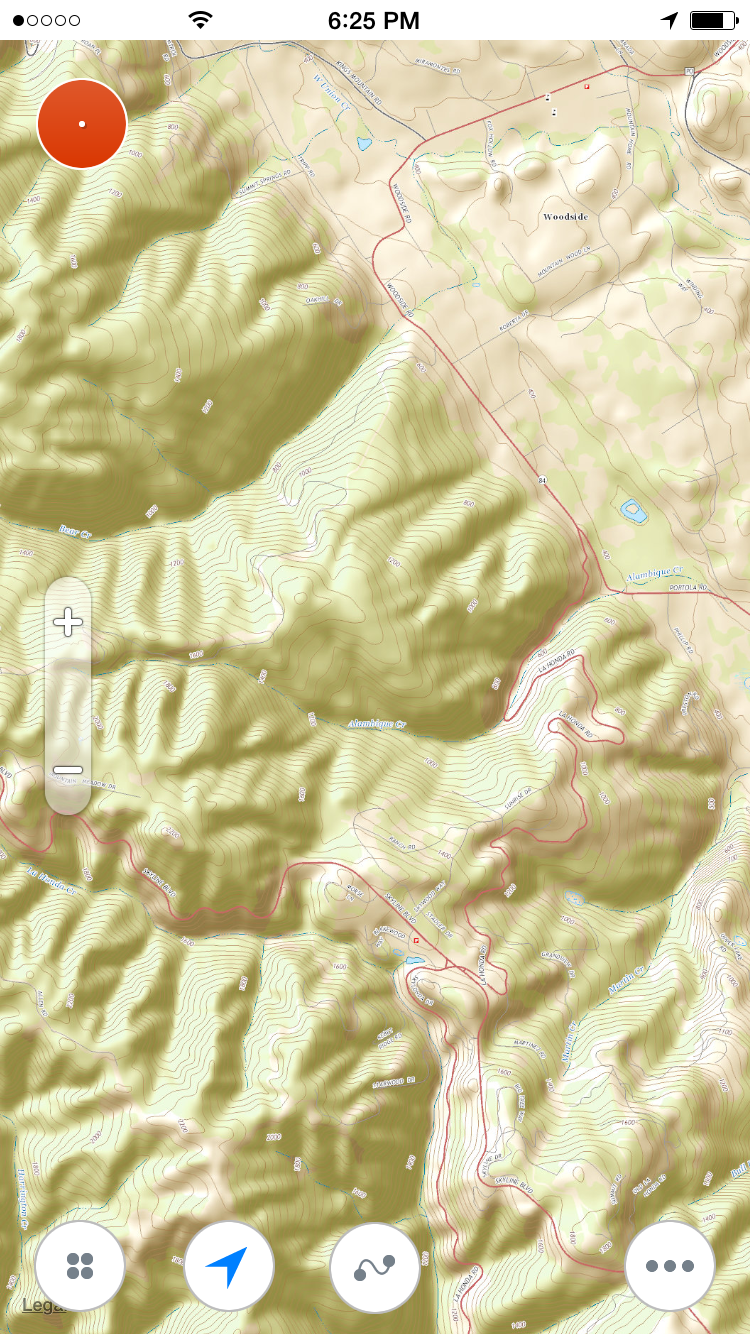 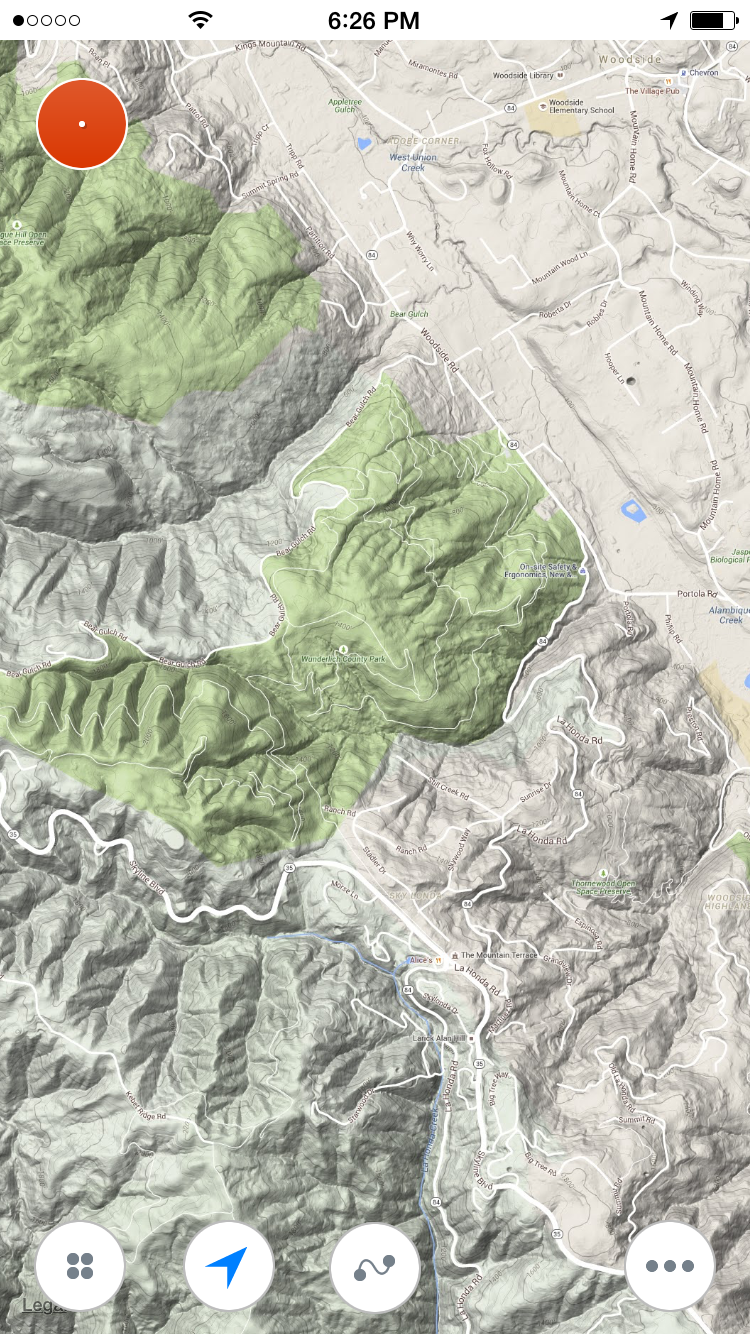 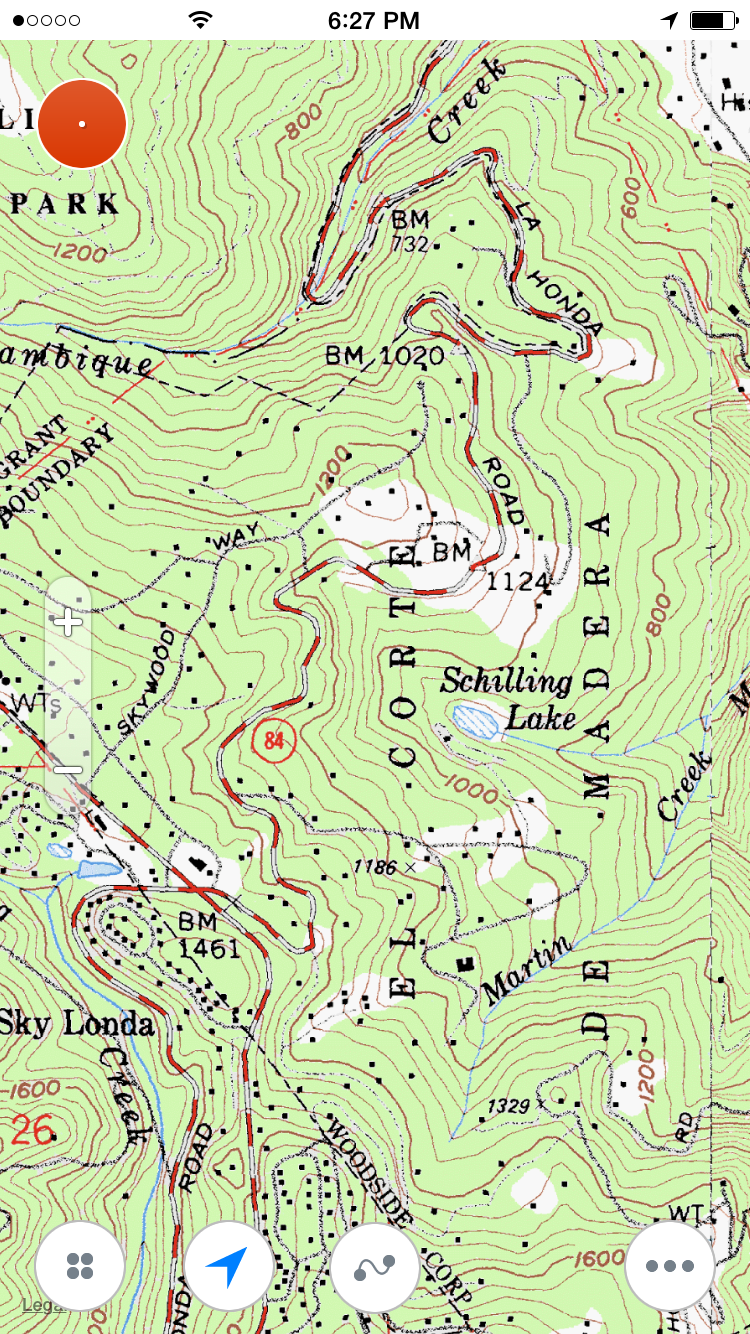 To select an alternative map just tap on (...) icon at the bottom of main screen and choose "Alternative maps" 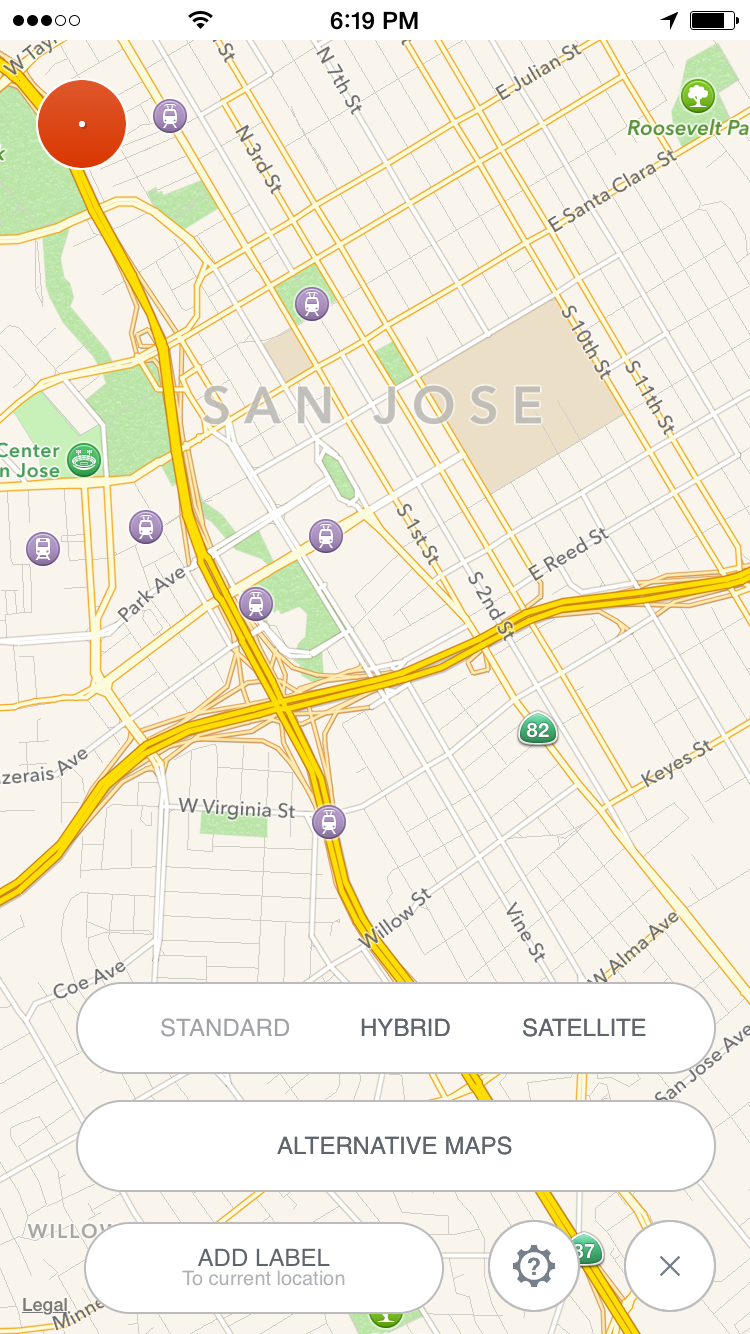 Tap on any of available maps in the maps list 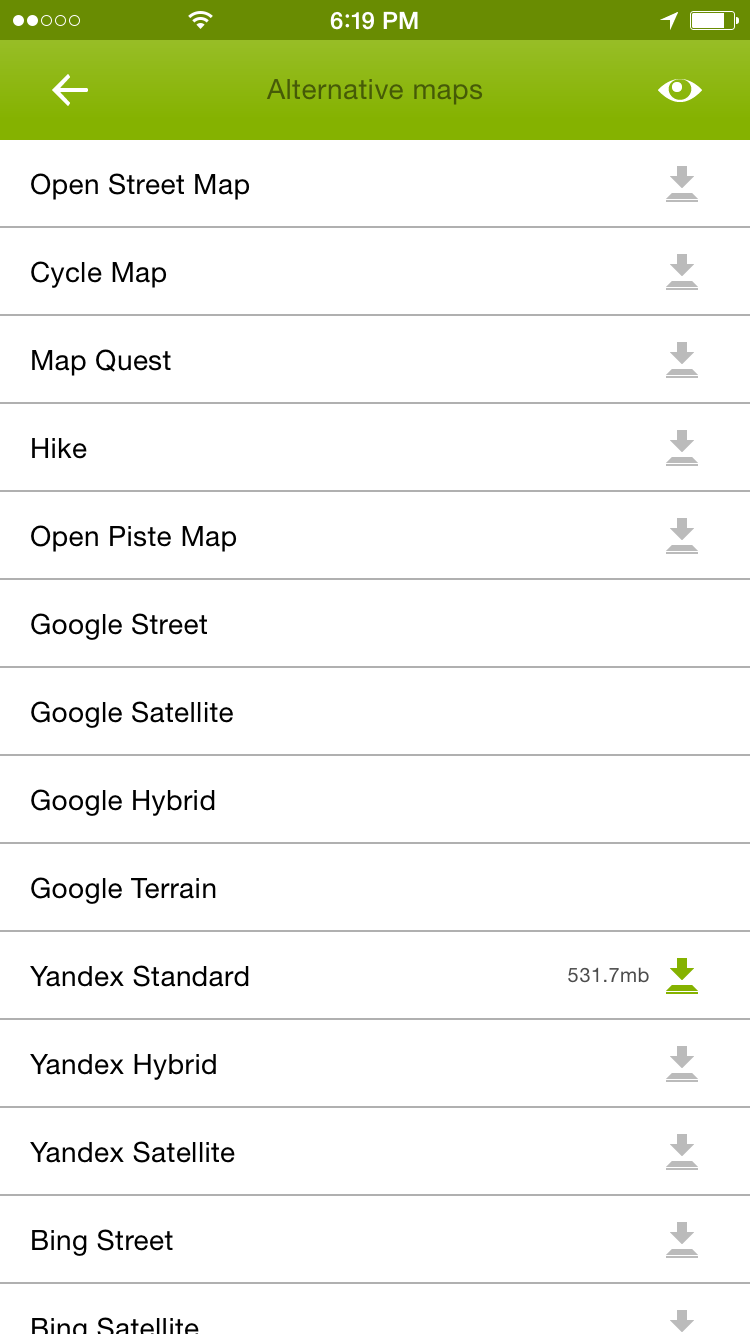 To download map for offline usage click on download icon at the right of selected map. A new screen with download options appears. First of all select desired area. Track Kit allows multiple overlapped areas to be saved for the same map. After you selected a rectangular area of the map it would be good to select zoom levels for the map. The more zoom level you select the bigger downloaded size is. 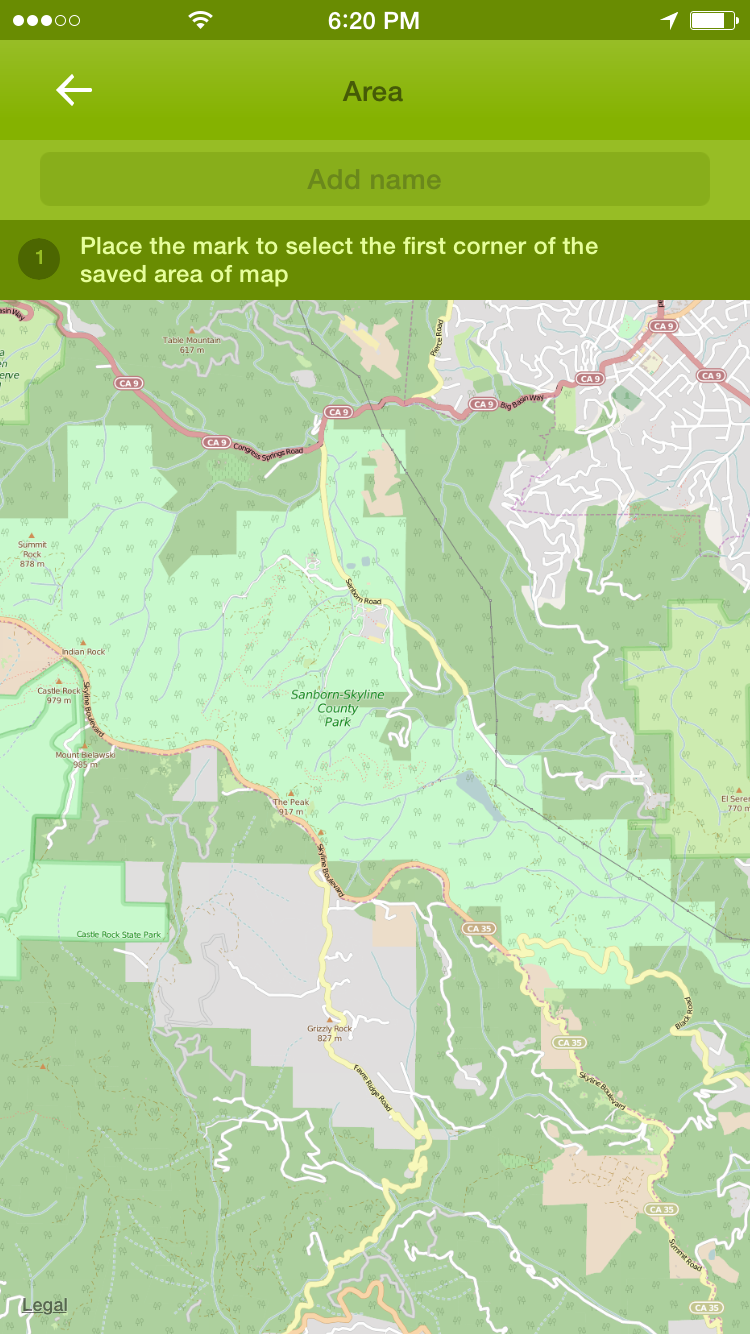 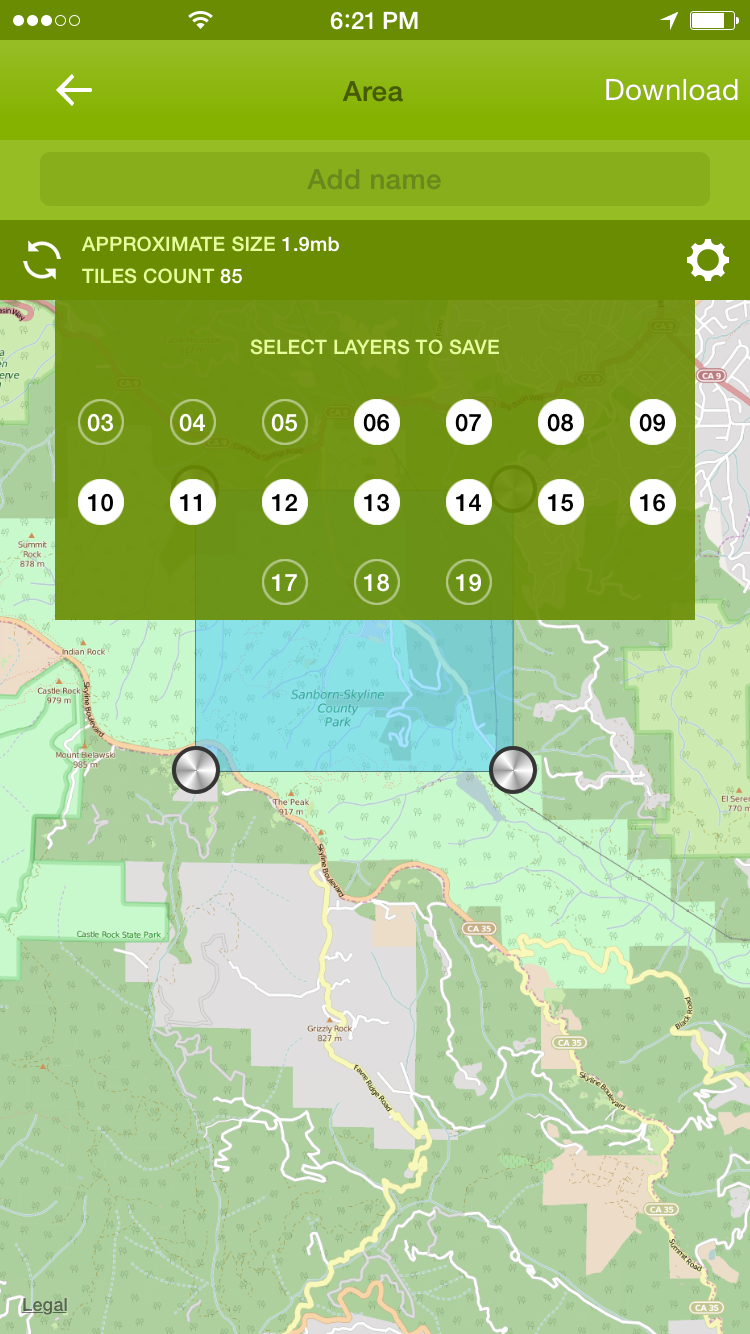 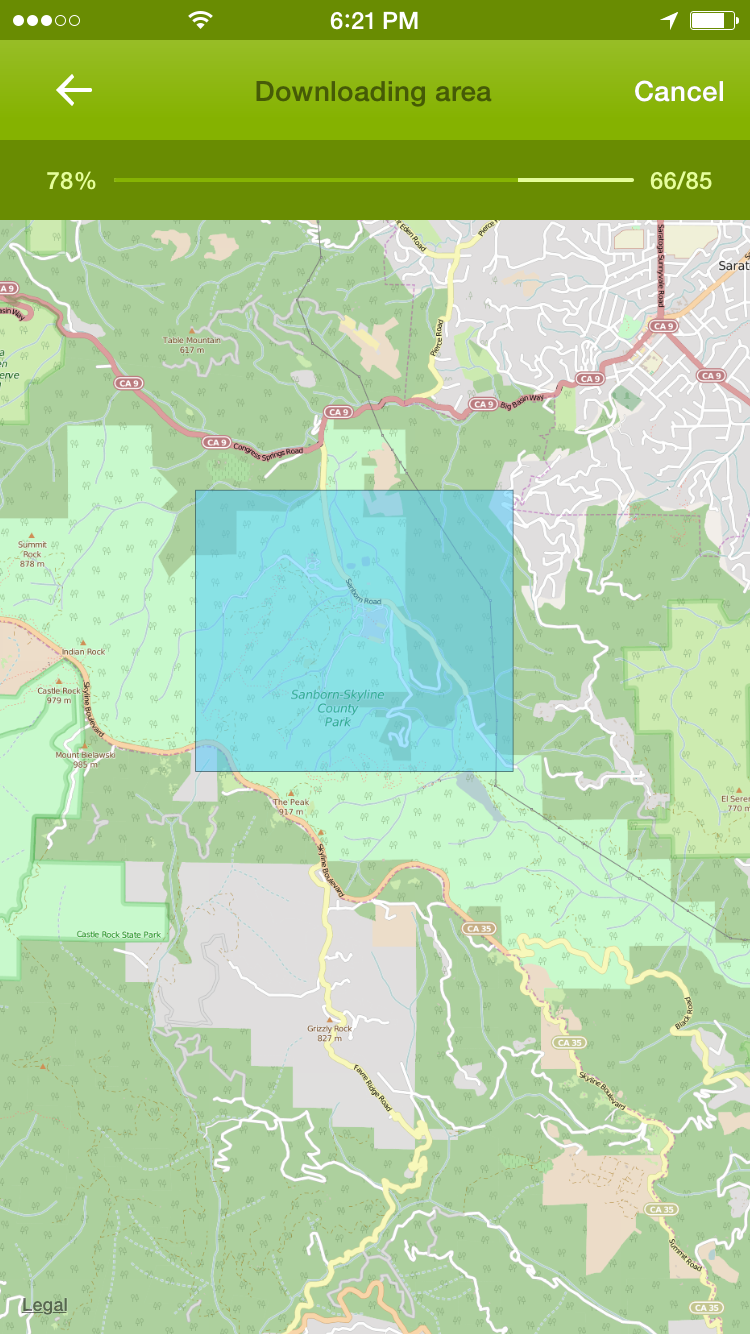 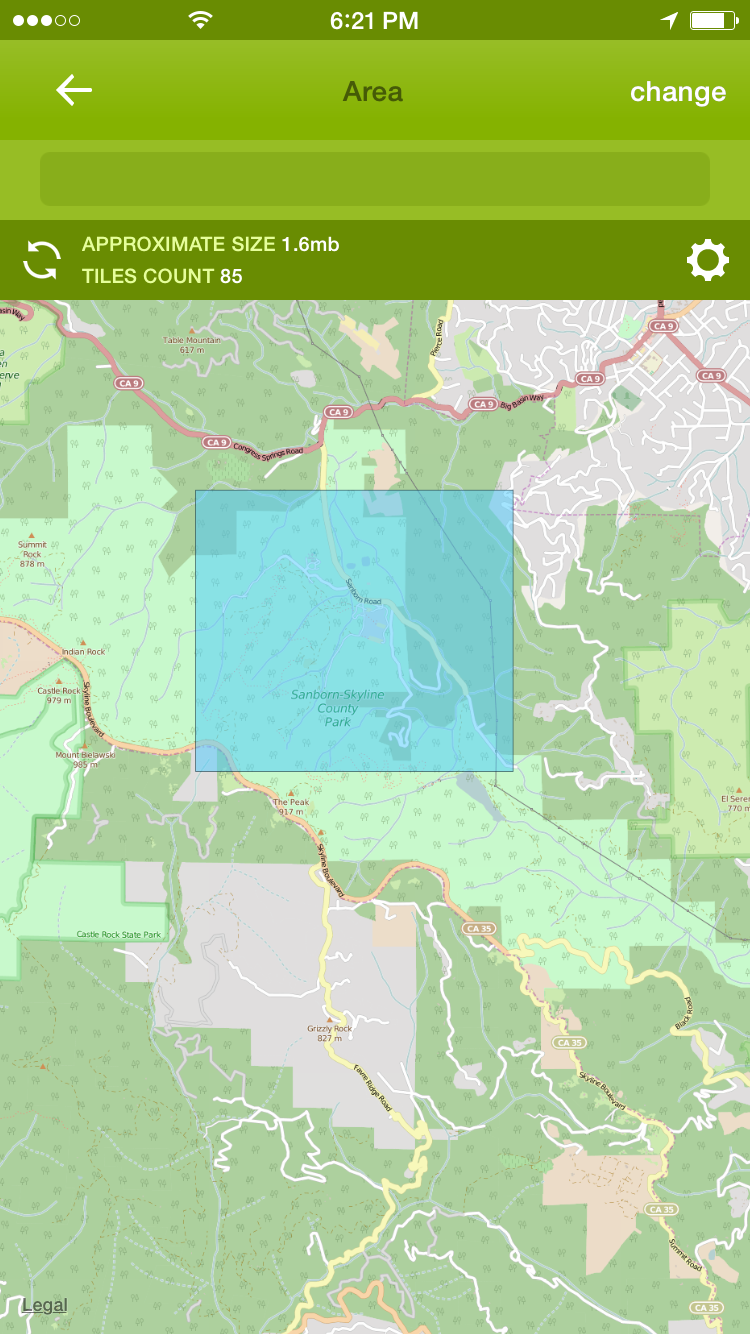 Main menu gives access to tracks, labels and waypoints. It changes when a track is loaded or a track is being recorded. 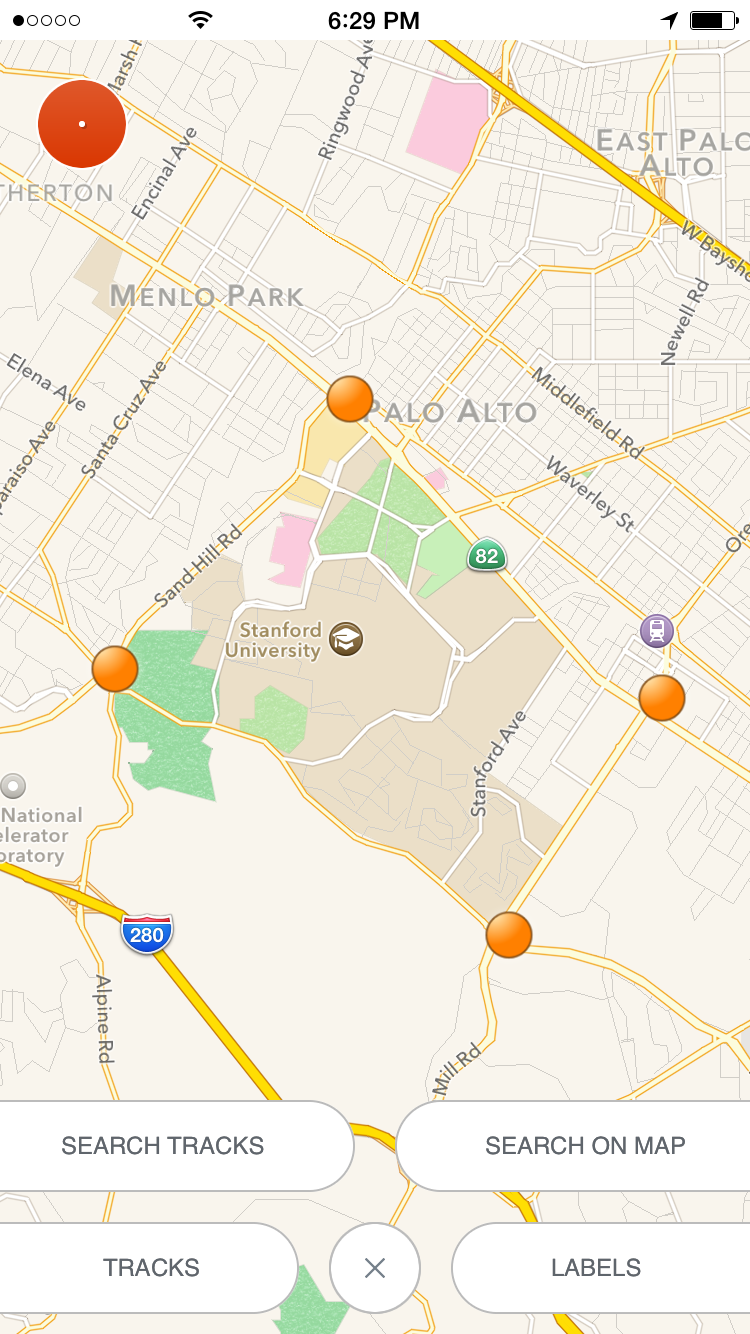 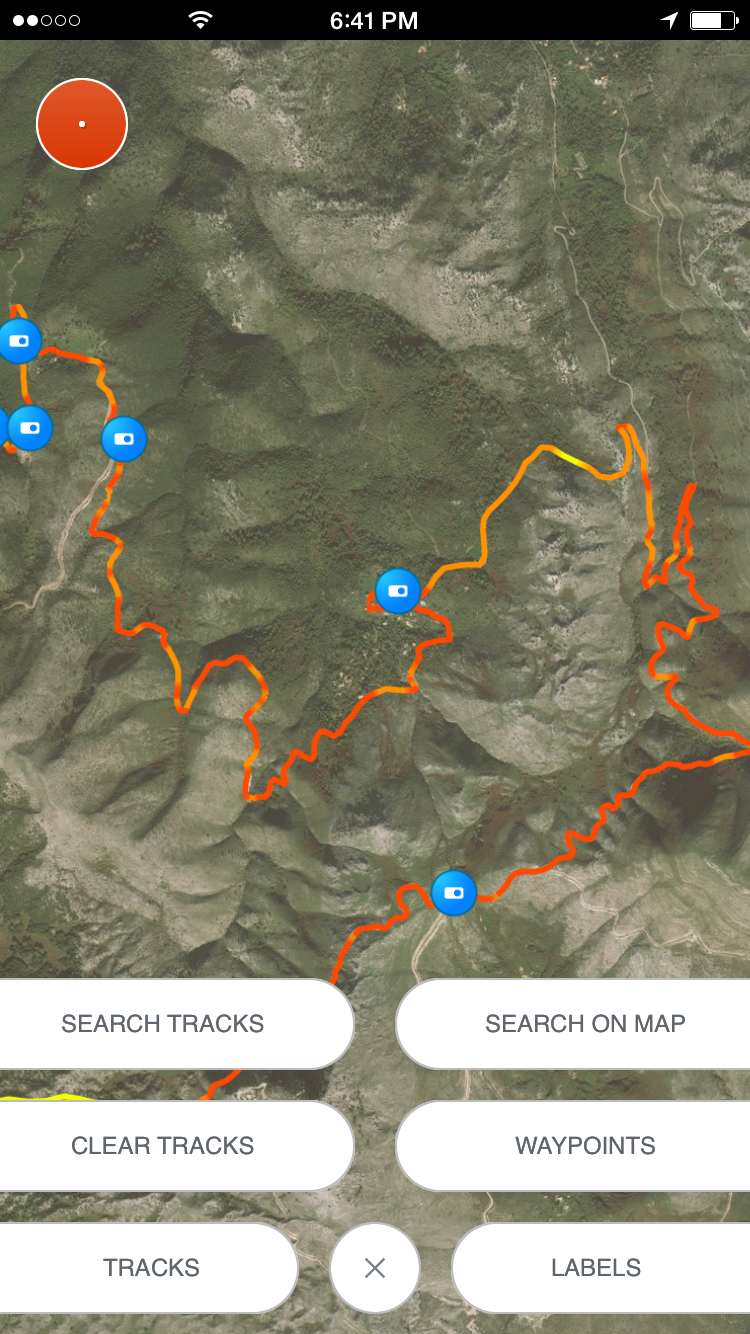 Managing labelsTo create a label long tap on the map at the main screen. A label properties screen allows you to add images, notes and change label icon.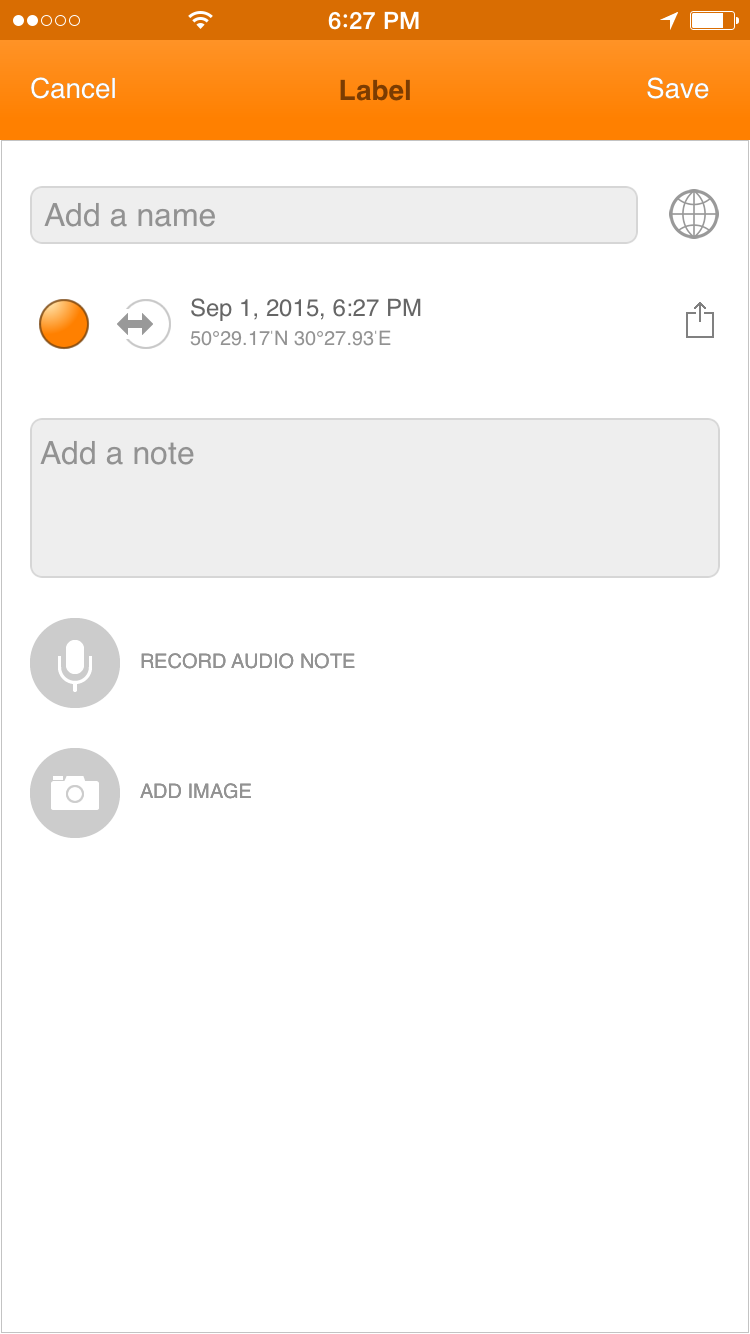 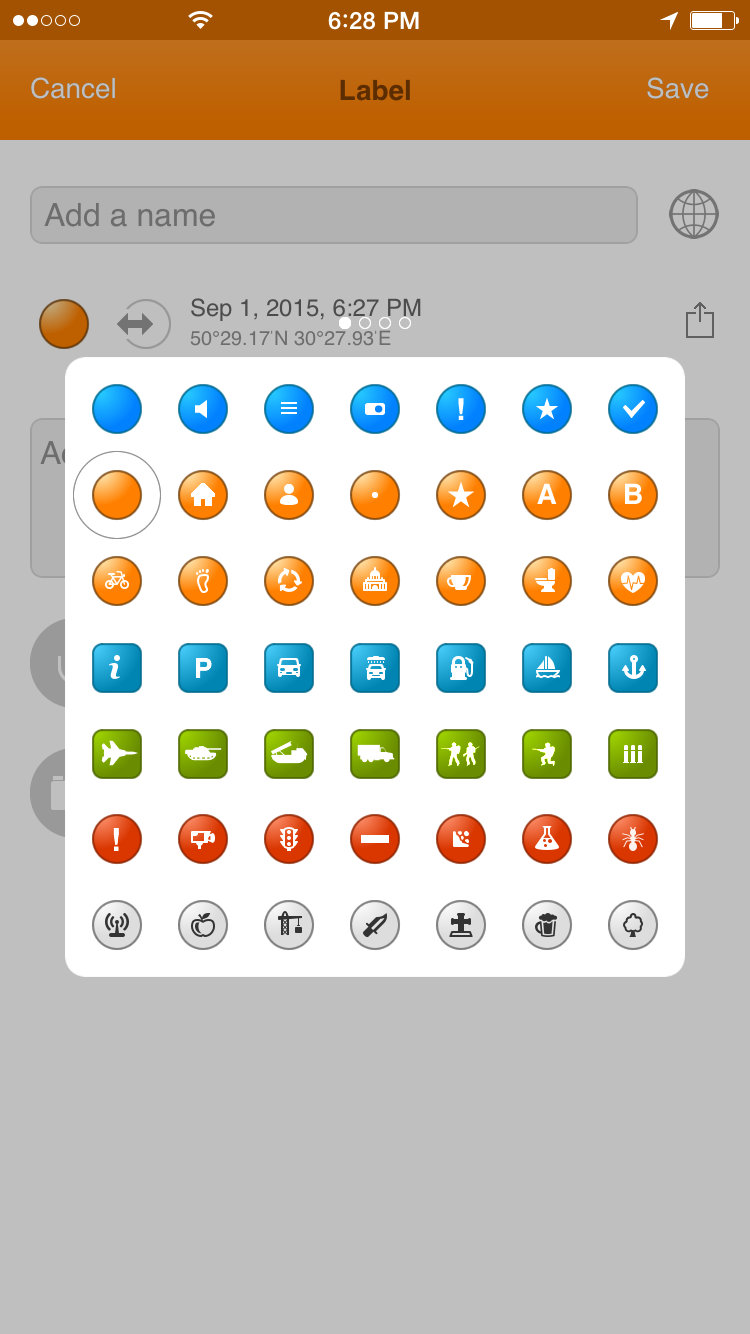 You can copy label coordinates by tapping "share" icon at the right of label date/location. 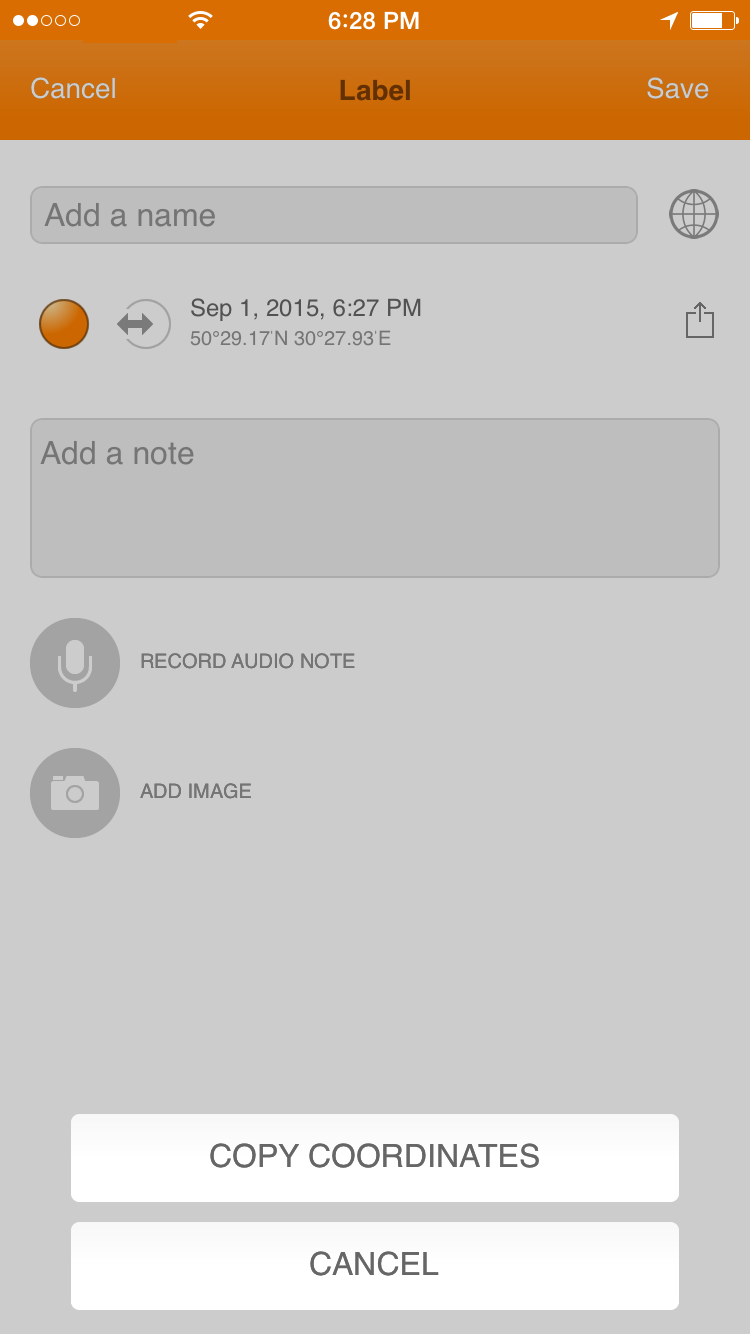 To change label coordinates tap on label date/location text. 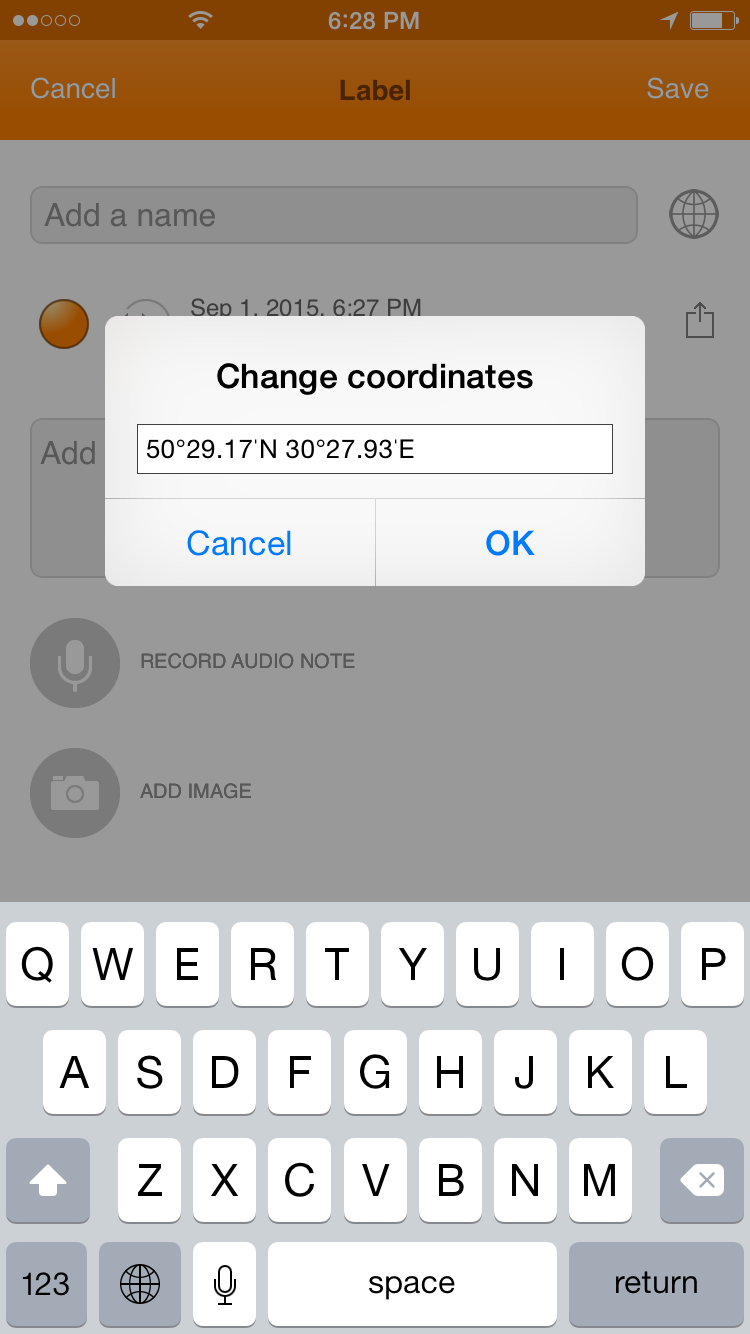 To manage labels open labels menu. 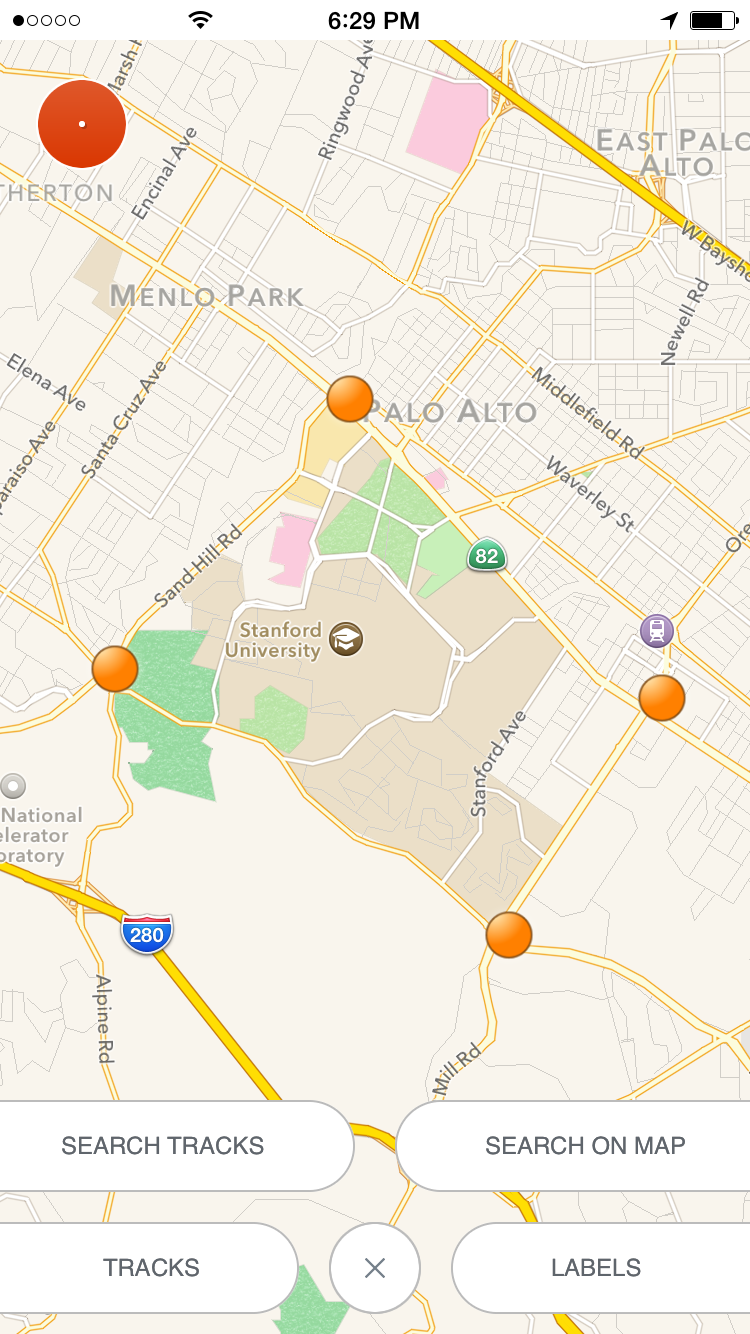 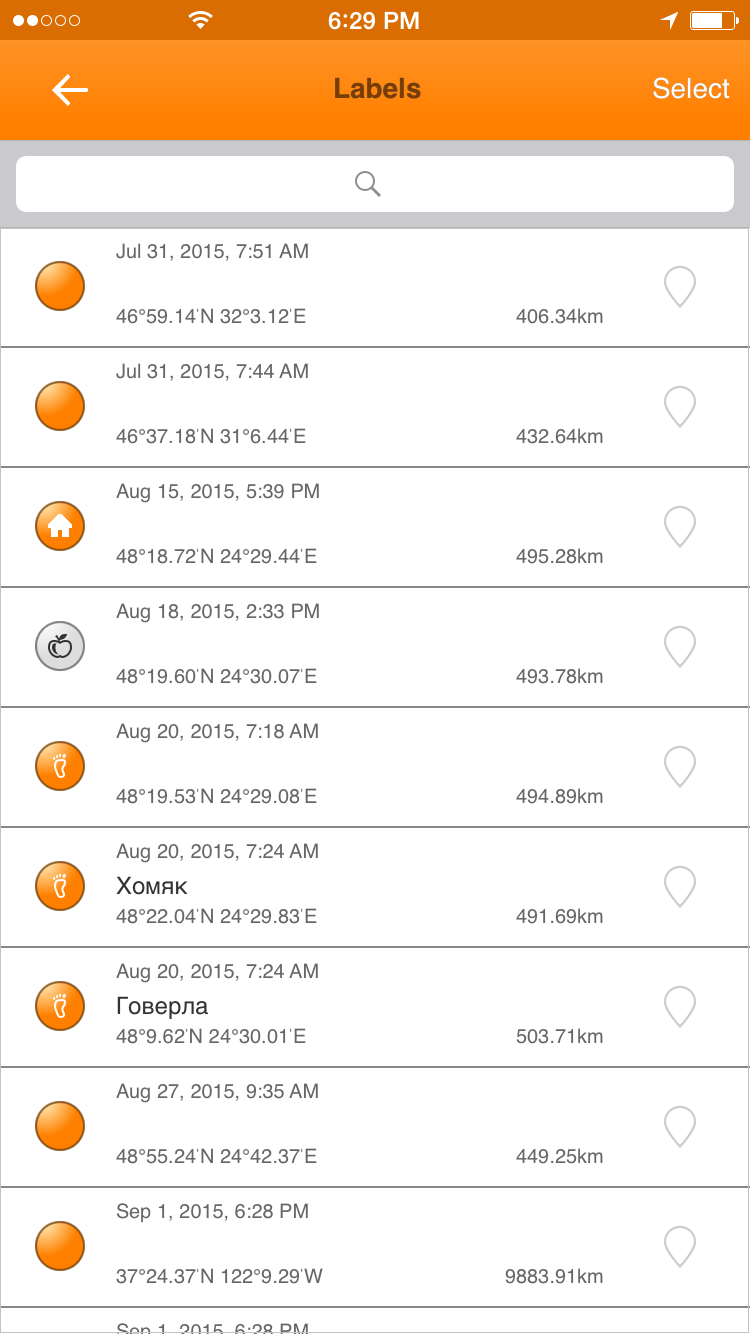 To share, delete or track label swipe on a label item from the left to the right. 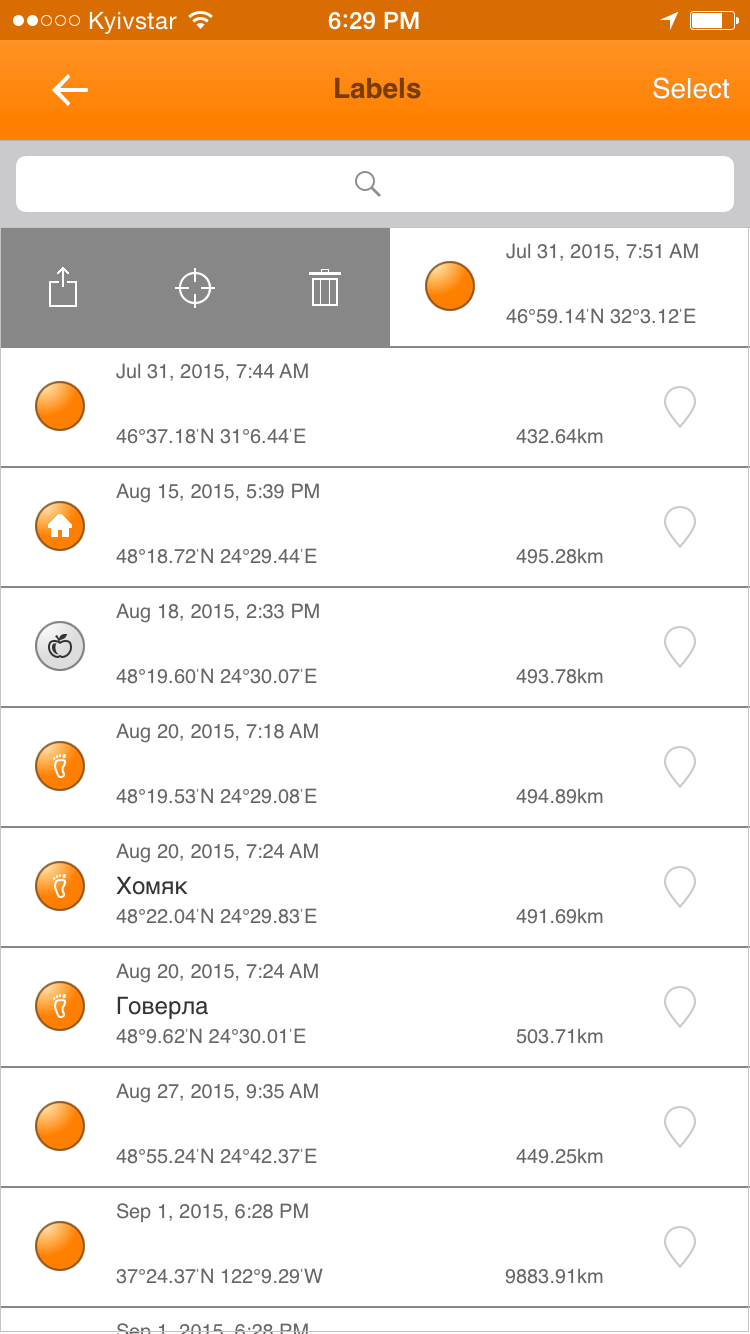 You can share label coordinates with standard ways. 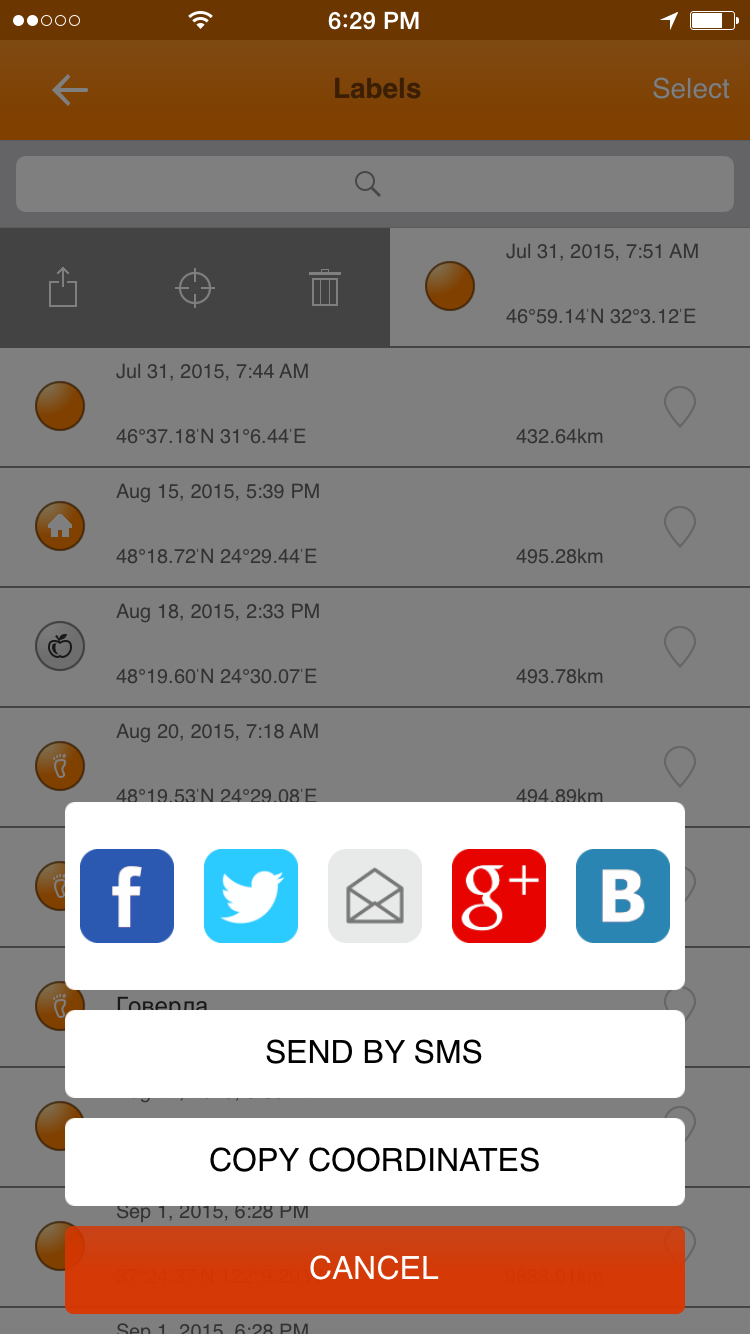 It's possible to track a distance to a lable in digital speedometer. To select a label as a target please select an icon in the middle. 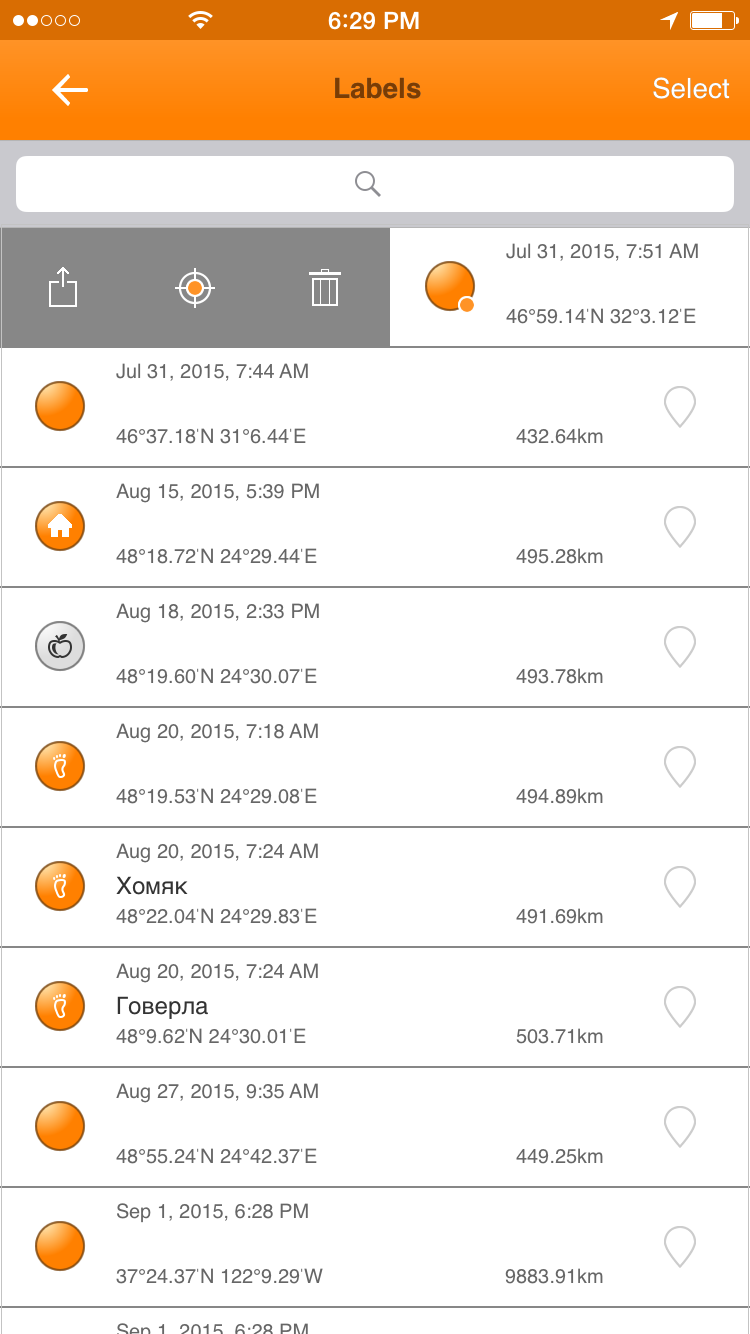 Searching on mapYou can search objects on the map.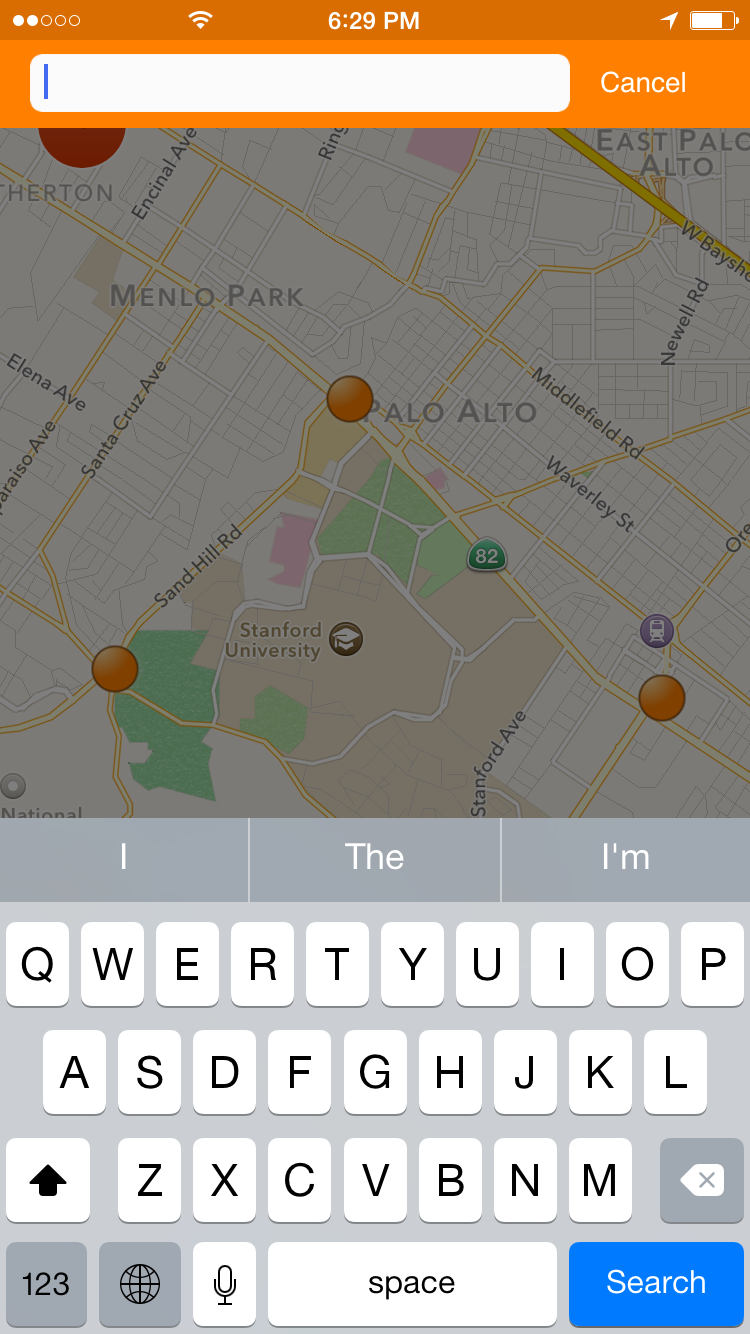 Searching tracks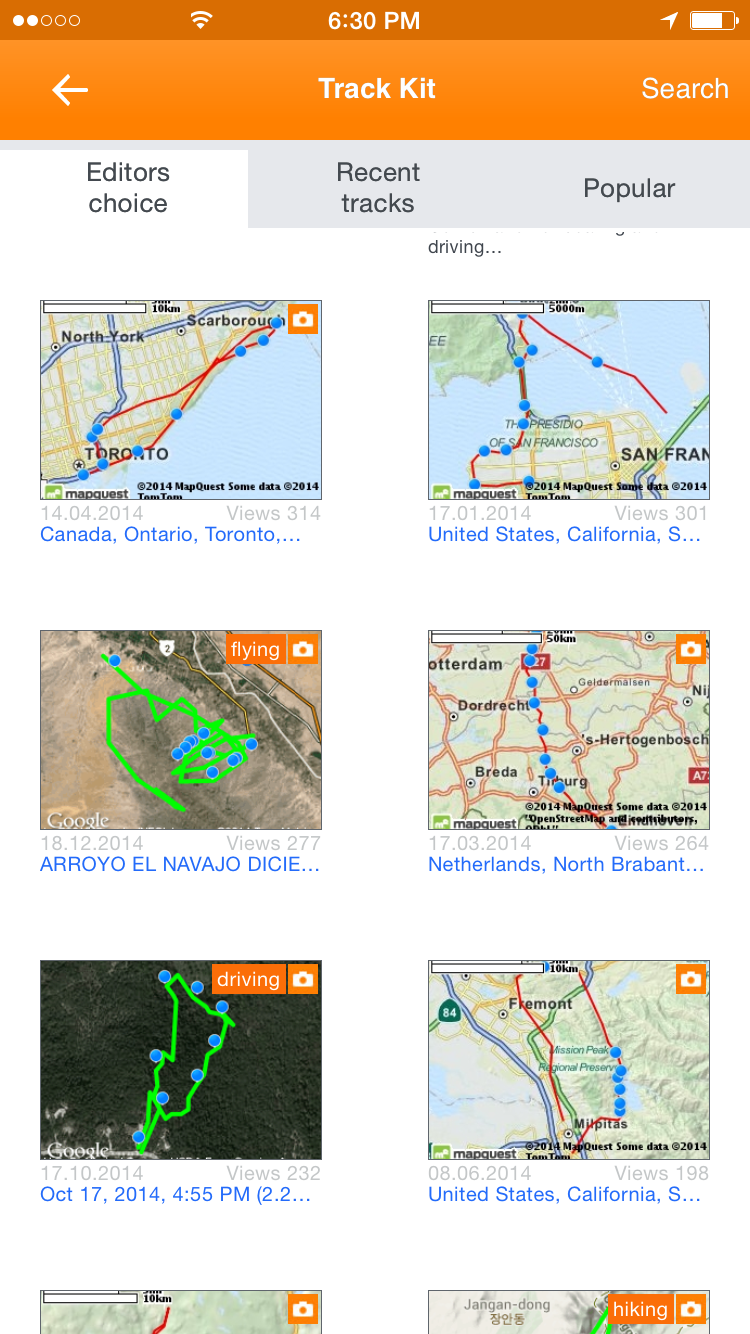 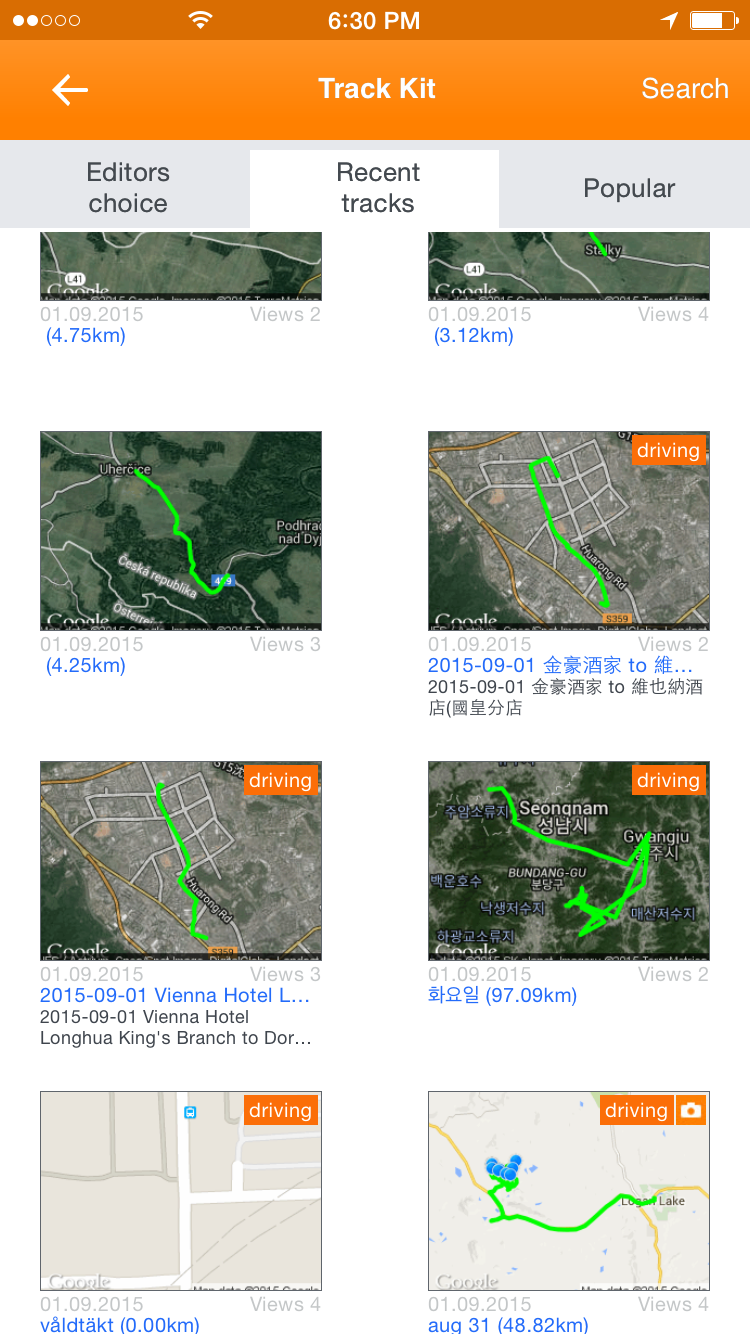 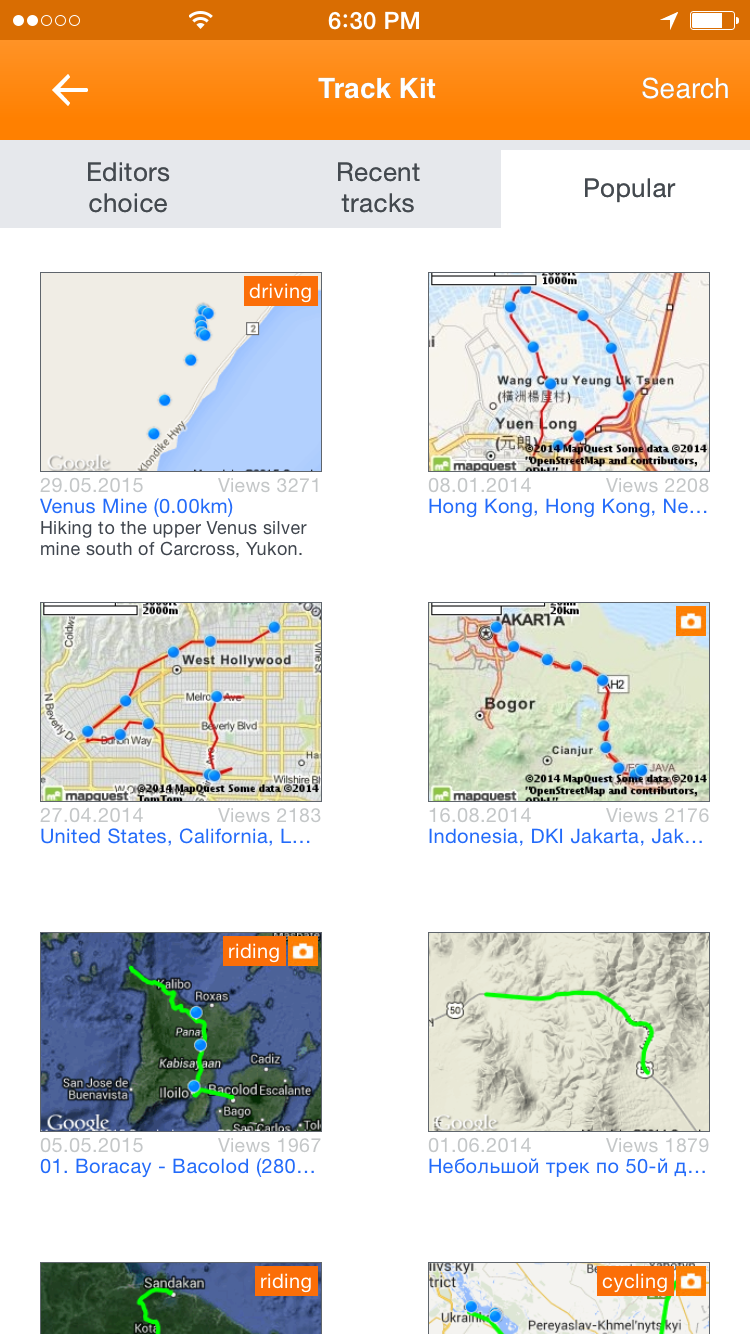 Working with saved tracksAll your tracks are stored on the device. You can open racks, delete, export and change track properties. In order to be shared tracks should be uploaded to http://track-kit.net. A list of local tracks is shown at the picture below.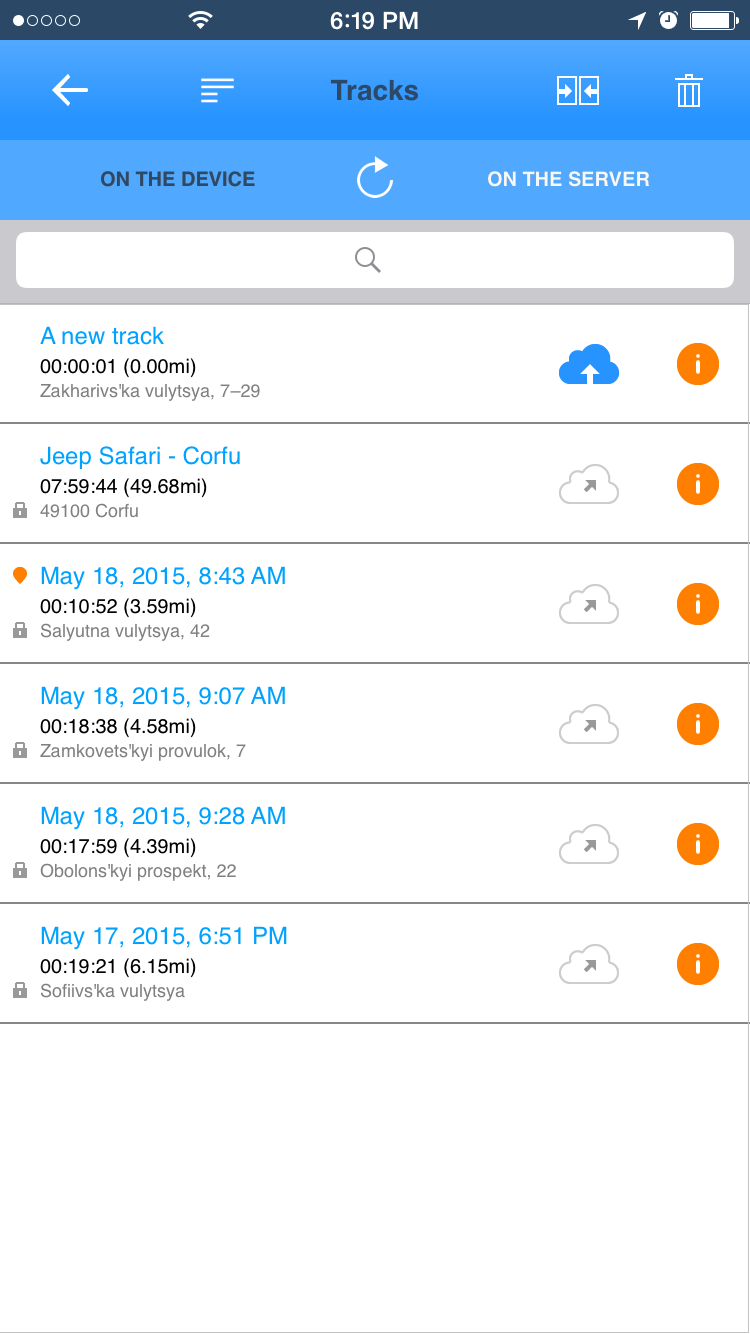 To open track action menu with dark gray background swipe a list item to the right. You can optimize GPS track, save it, edit track properties or delete. 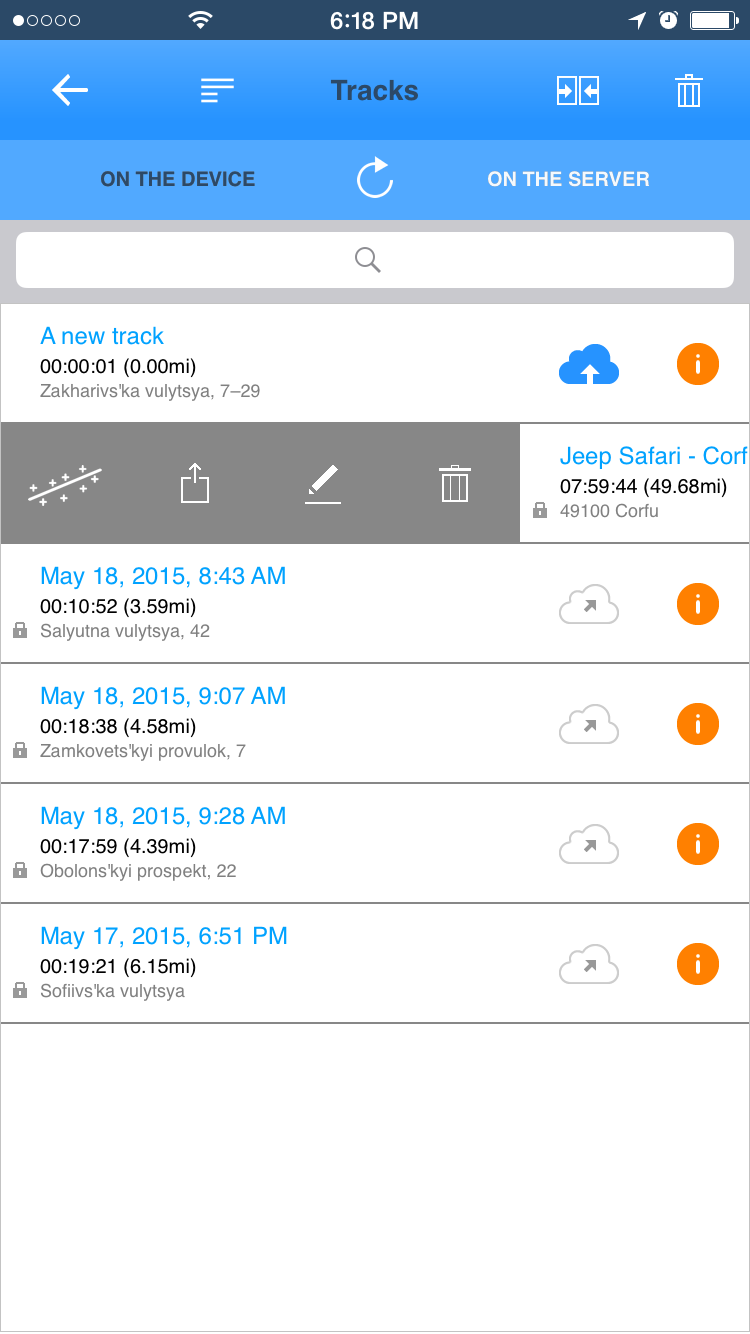 Editing track description and properties. 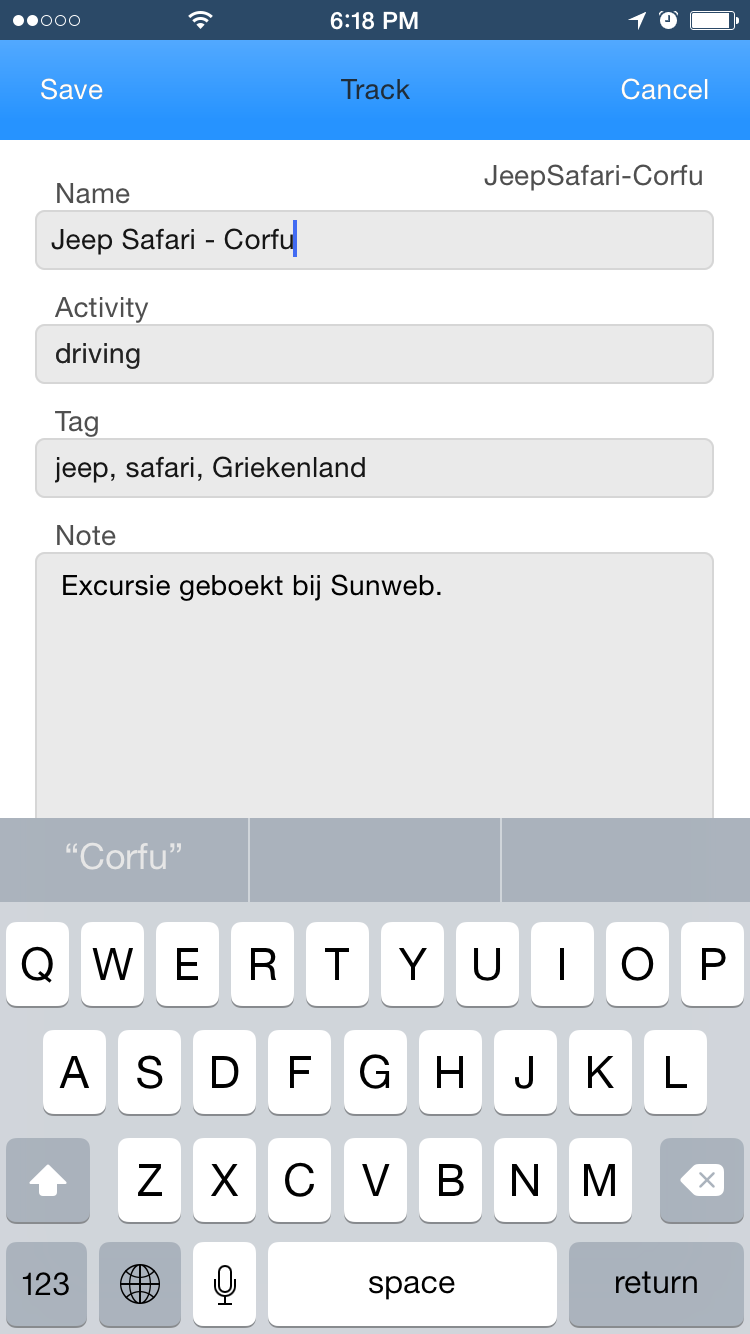 Track optimization methods. Its recommended to play with track methods at http://track-kit.net before you are applying changes to recorded tracks. 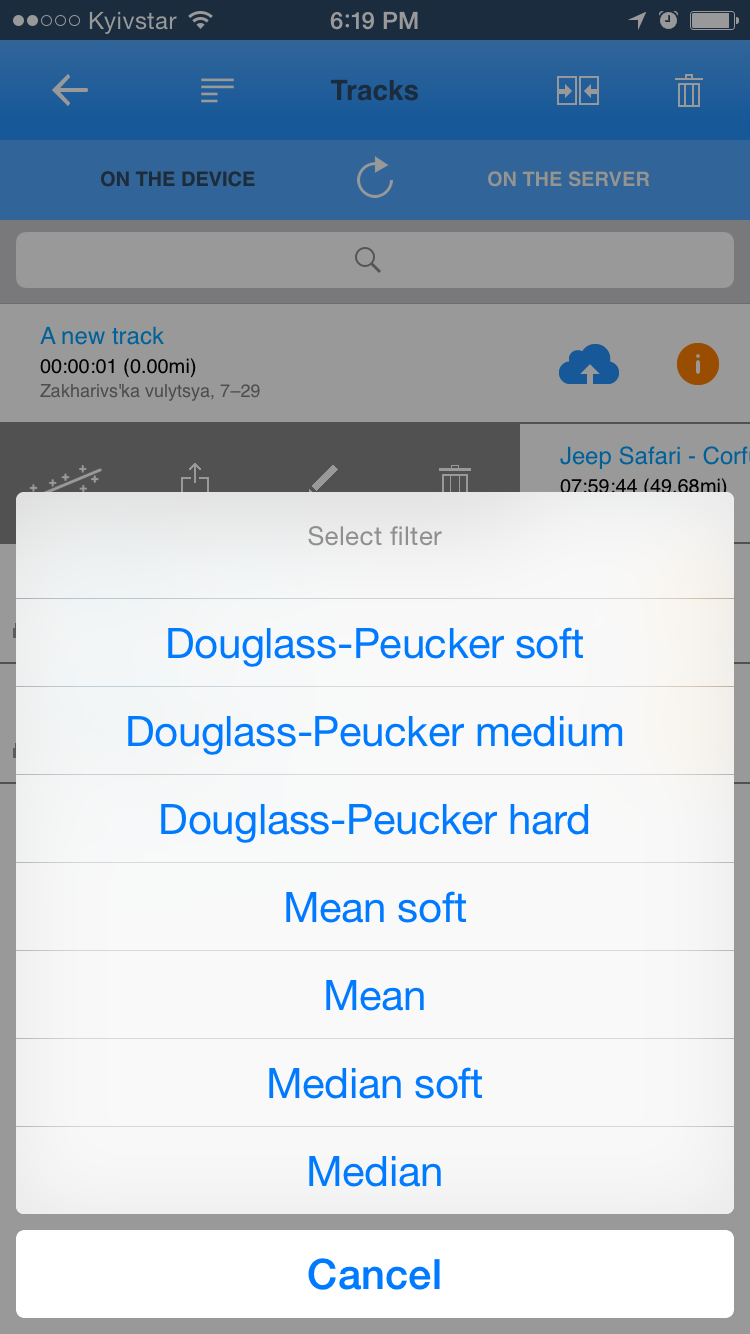 Exporting tracks. You can send tracks via e-mail, share as a set of file via iTunes or open with atoner application. It's also possible to upload a track to http://track-kit.net. To save track as GPX or KML file to PC or Mac via iTunes please select track format, press "Share via iTunes" and follow instructions: https://support.apple.com/en-us/HT201301 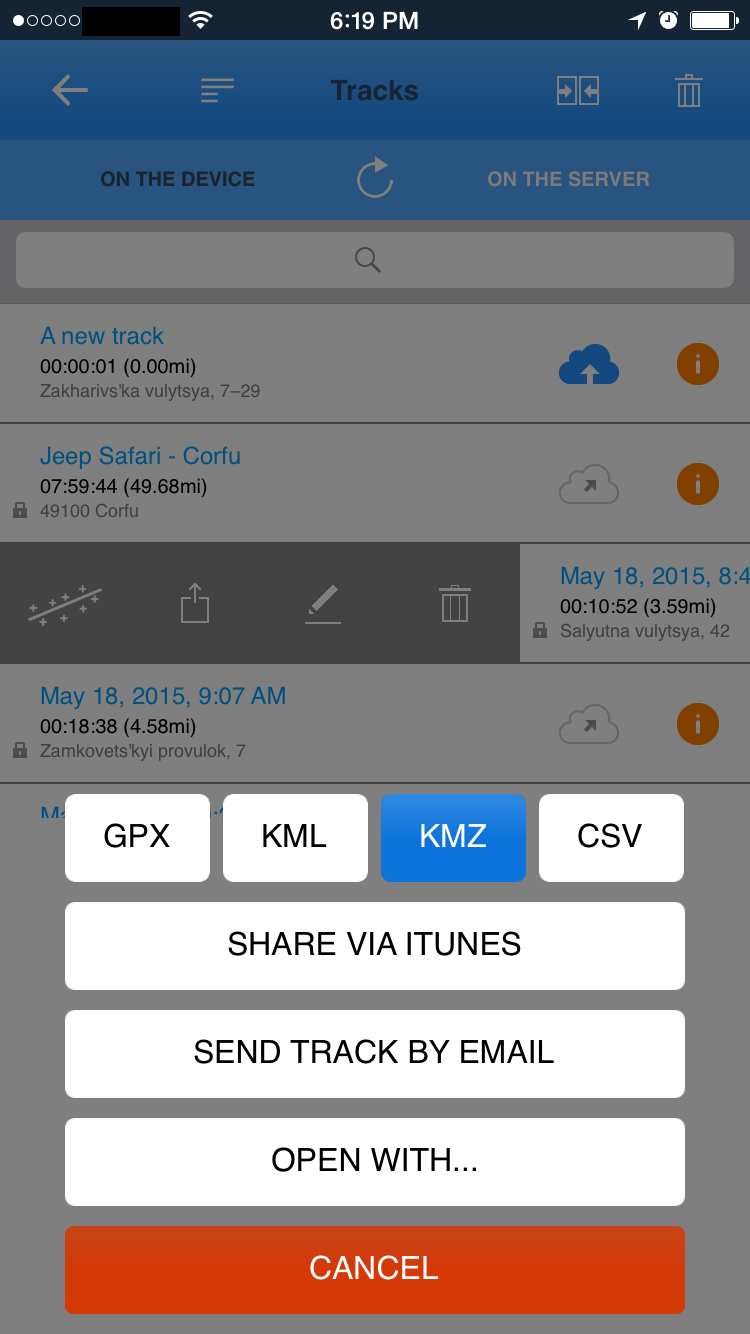 Opening tracks with the other applications. It's possible to open recorded tracks with the other GPS trackers or offline maps installed. 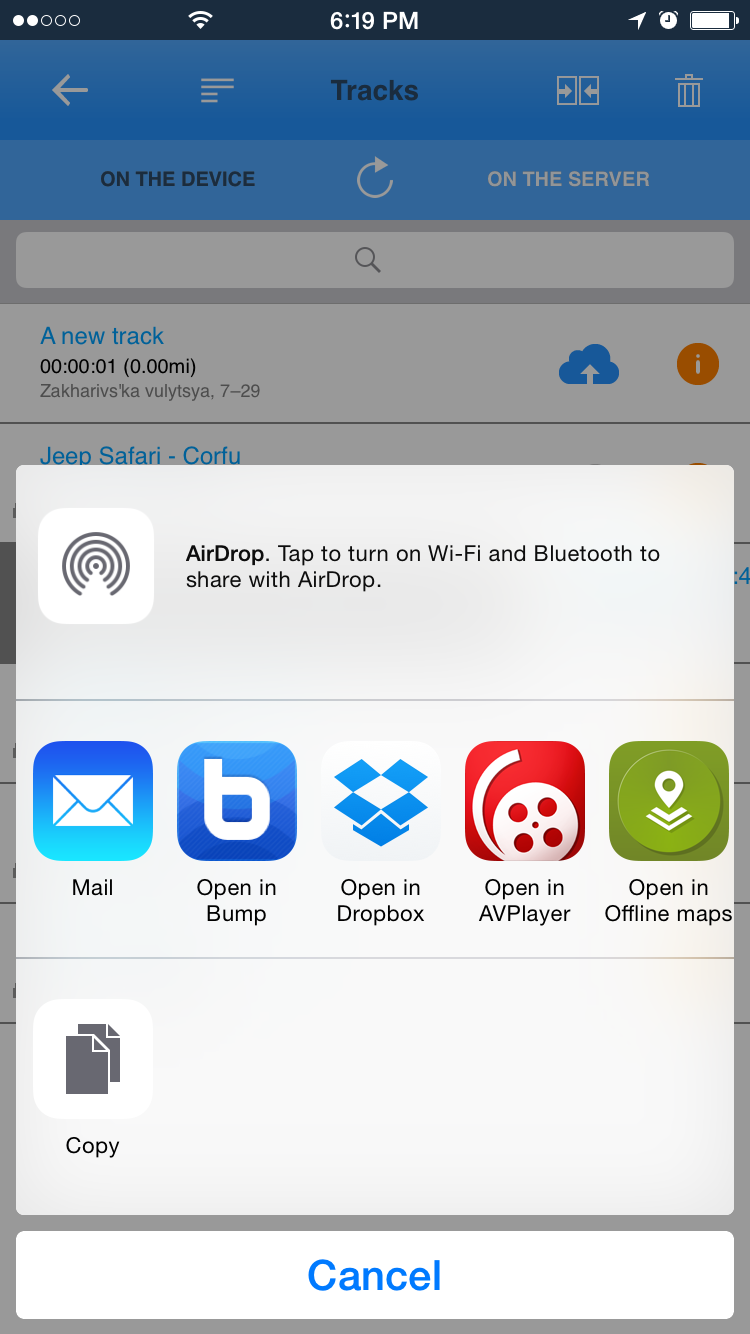 Uploading tracks to the serverBefore you can upload tracks to server please register at http://track-kit.net, confirm your e-mail and login. To log in please go to Track list and tap on ON THE SERVER tab. You will be prompted to register or logon.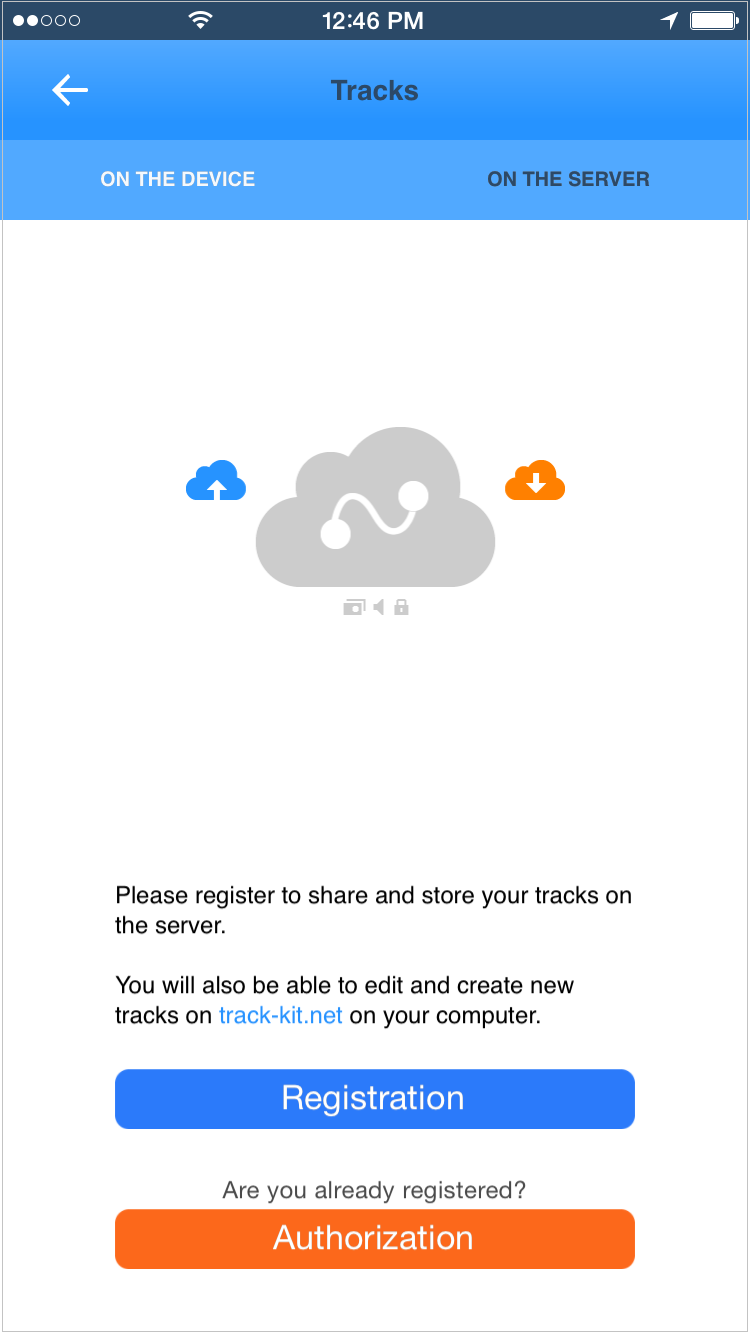 Registration is very simple. Only e-mail and password required. E-mail must be confirmed before you can access server permanently. 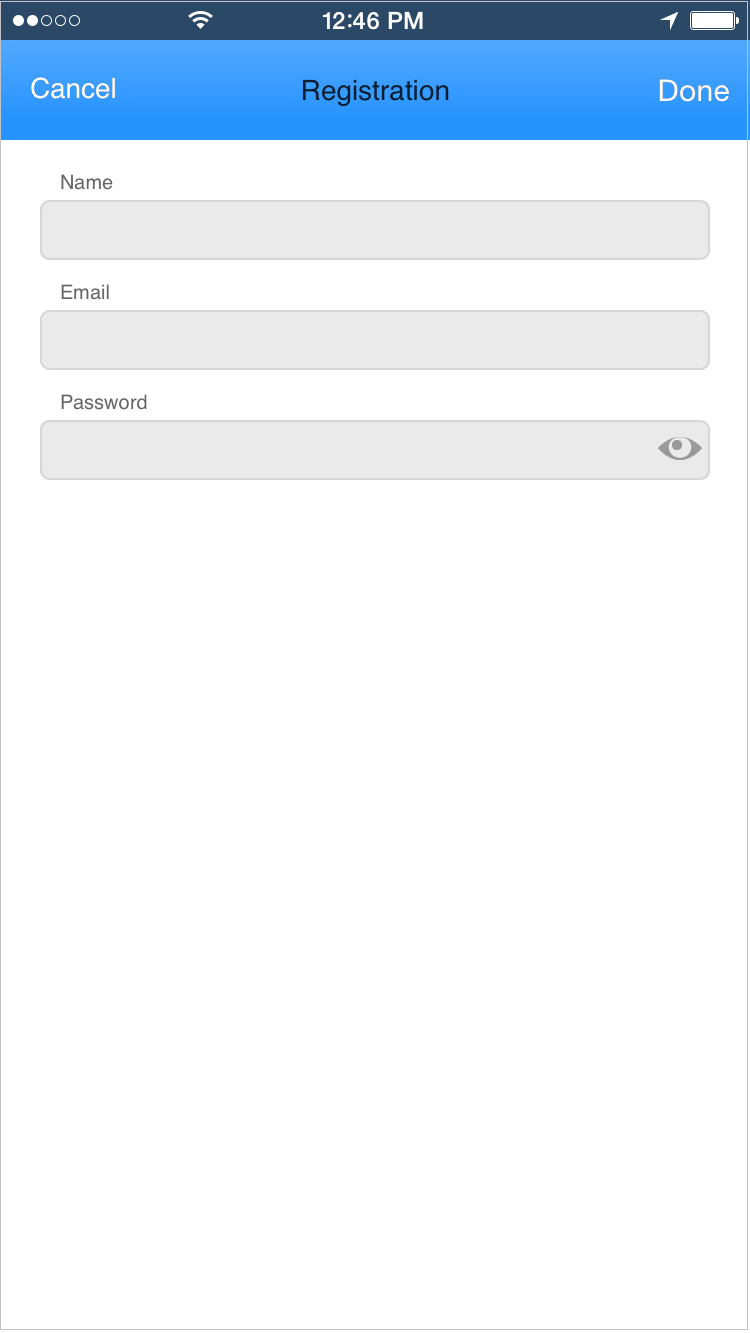 You can view your profile from Option screen. Please find an orange button at the bottom of the options list. 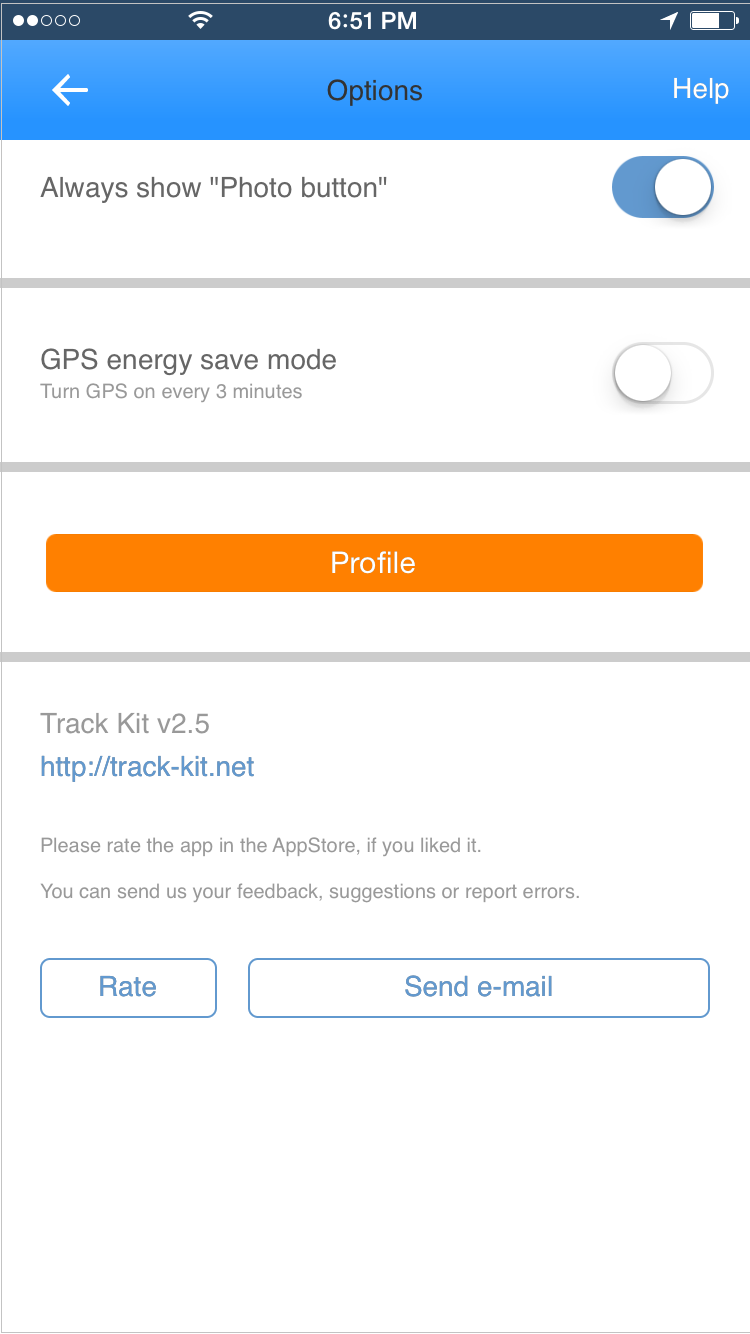 Working with tracks on the serverTo switch between local and remote tracks use ON THE DEVICE and ON THE SERVER tabs. Local menu for a track is available after you swipe to the left on a track item.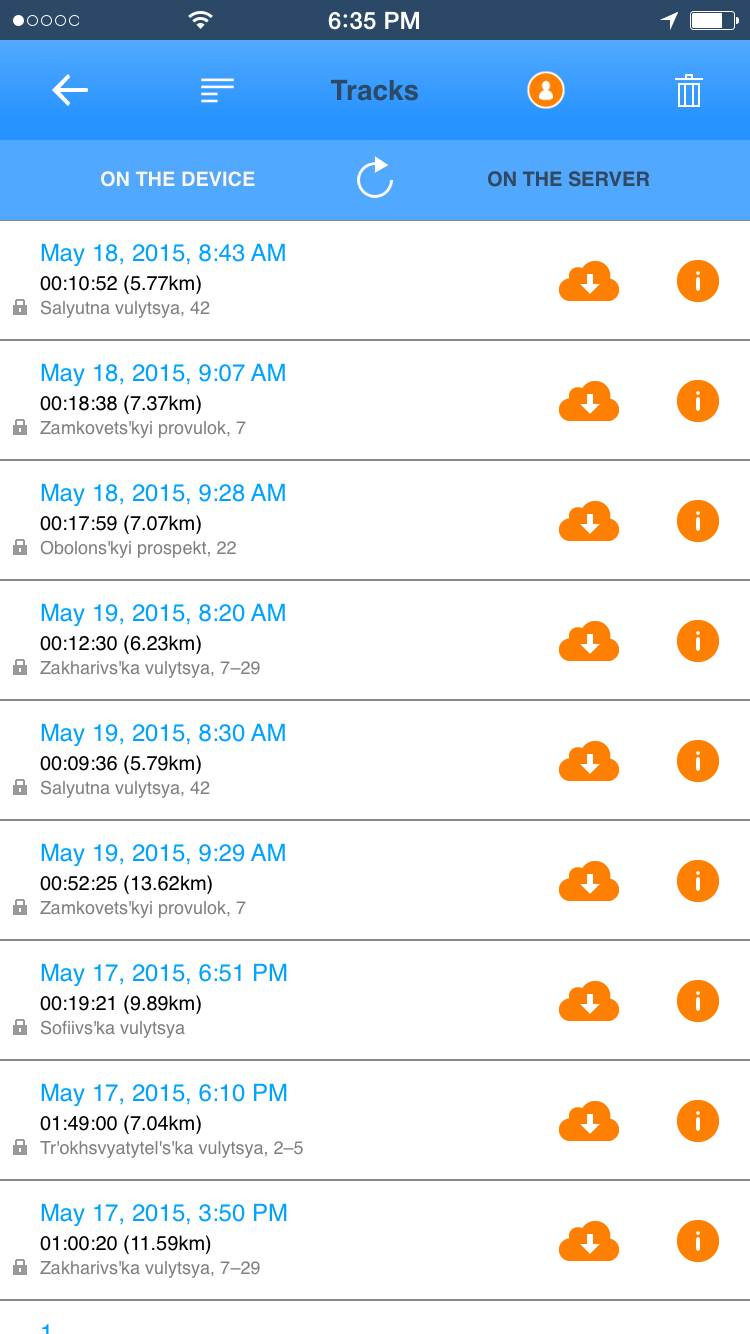 Tracks on the server can be either public by default or private. You can change privacy option in context meny by taping on lock icon. Private tracks can't be shared as shown on a picture below. 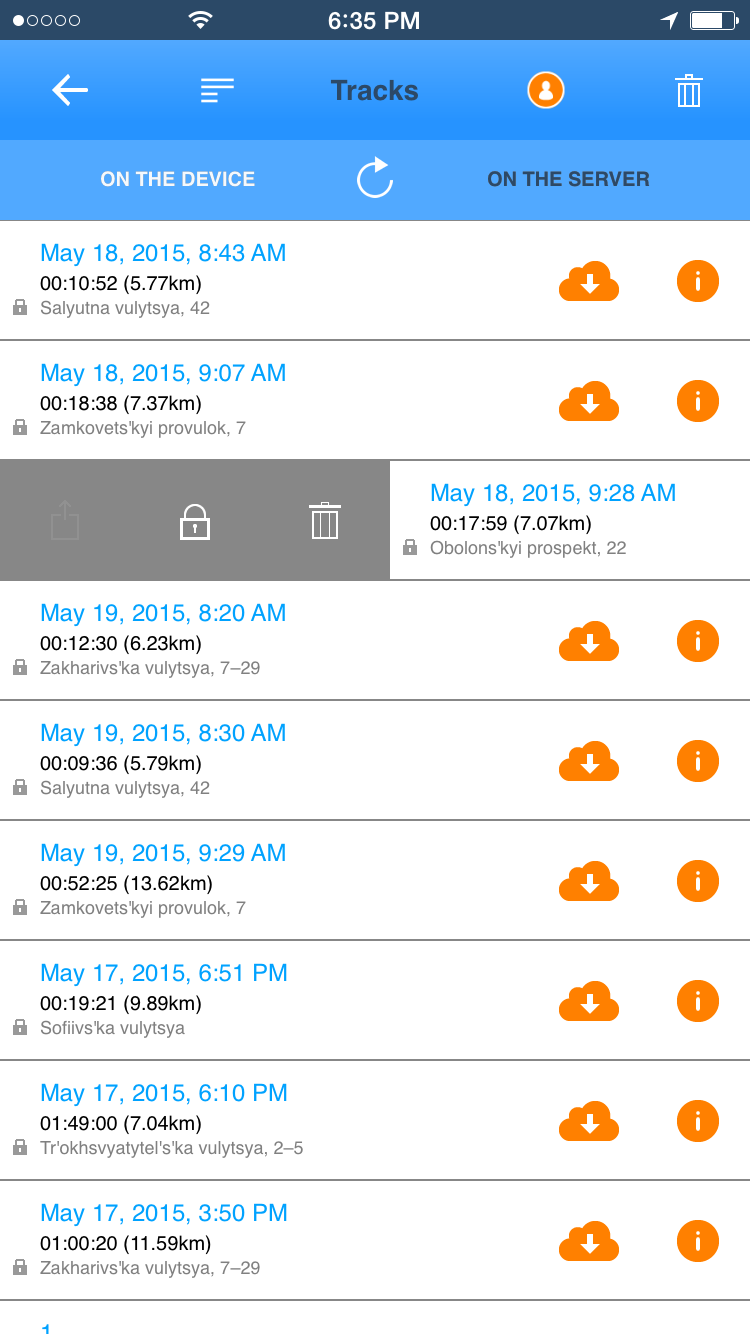 Public tracks can be shared. You can send a link to a track via e-mail, sms or share in social networks. 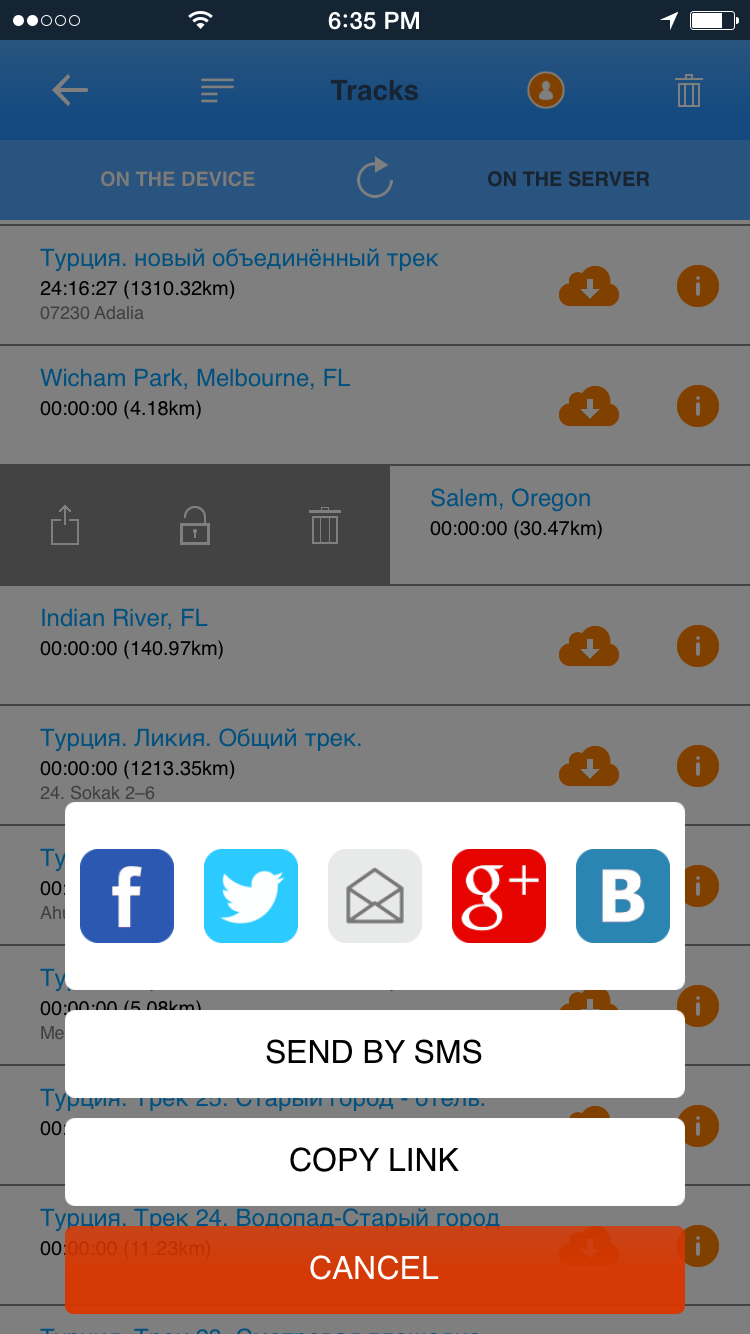 You can also sort tracks by distance, time, length or activity type. 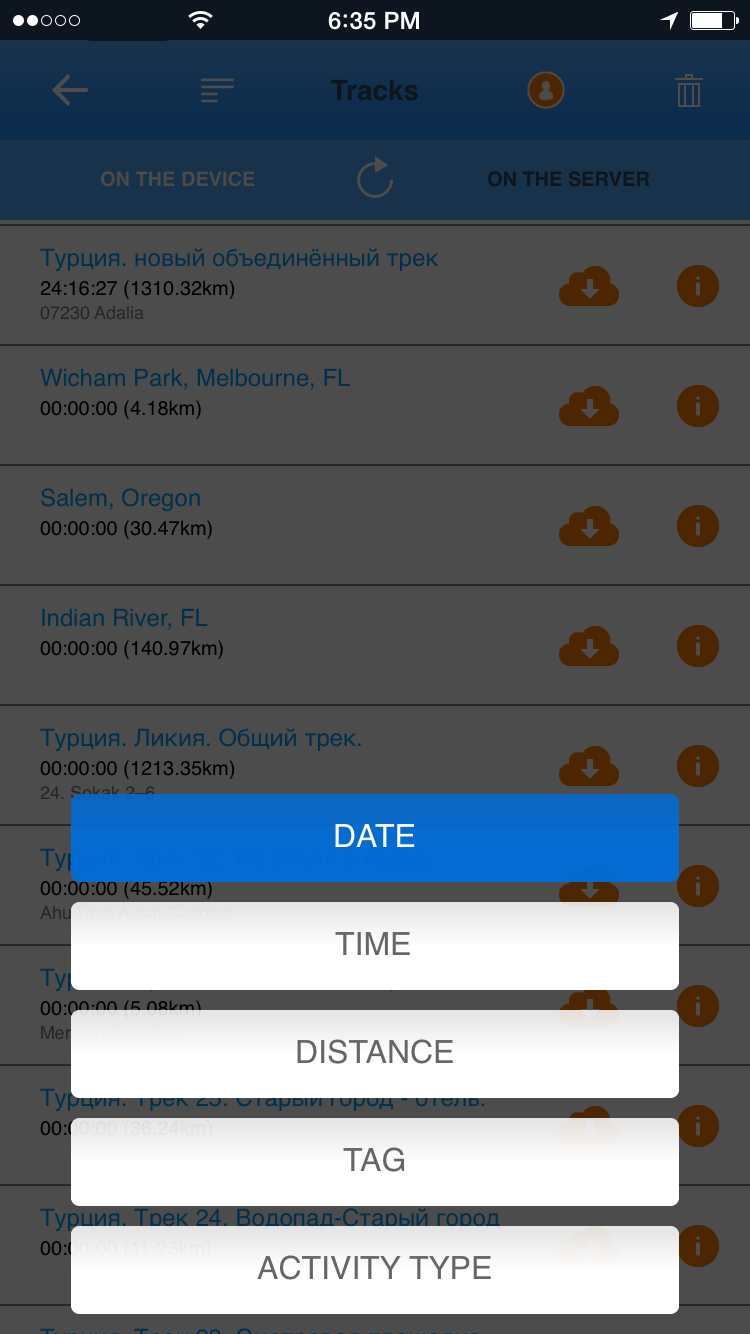 Loading saved tracksTo load a track just tap on it in a track list. You can load either local or remote tracks.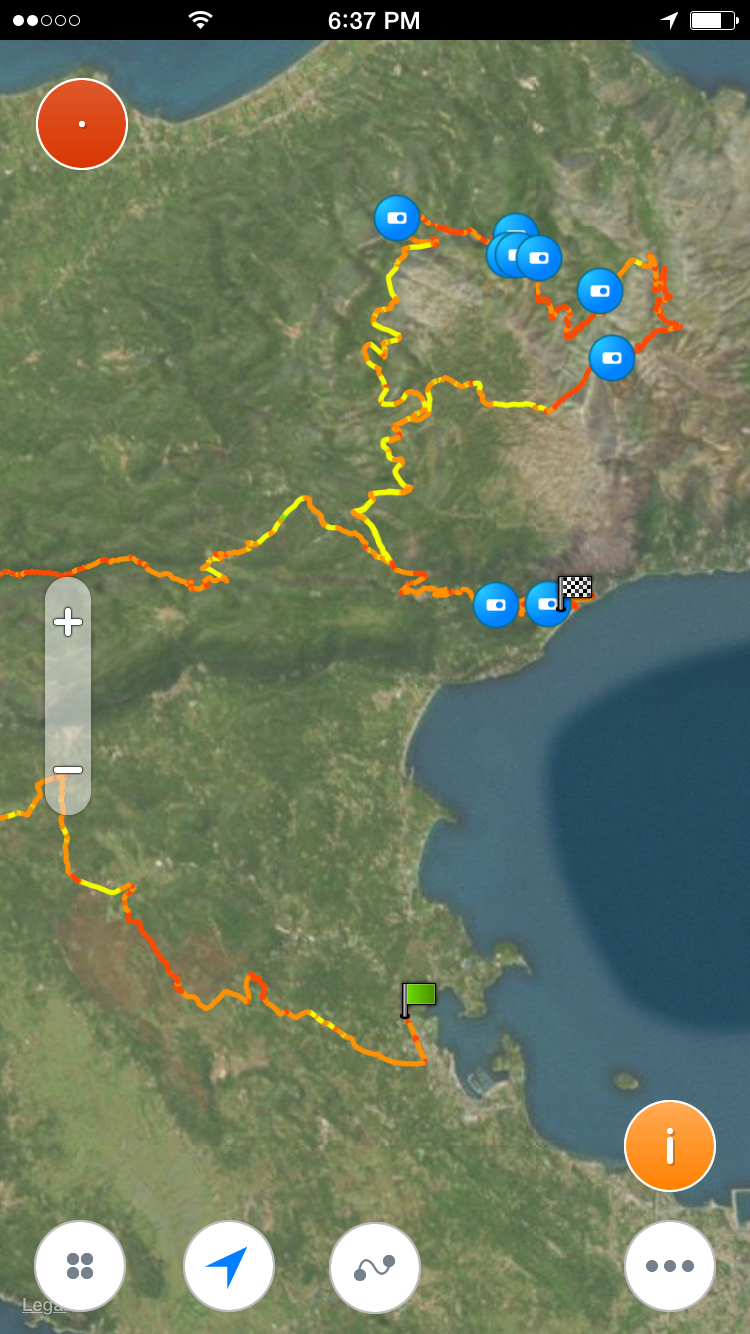 You can see track parameters by taping at any point of track. To view detailed information tap on orange (i) icon. 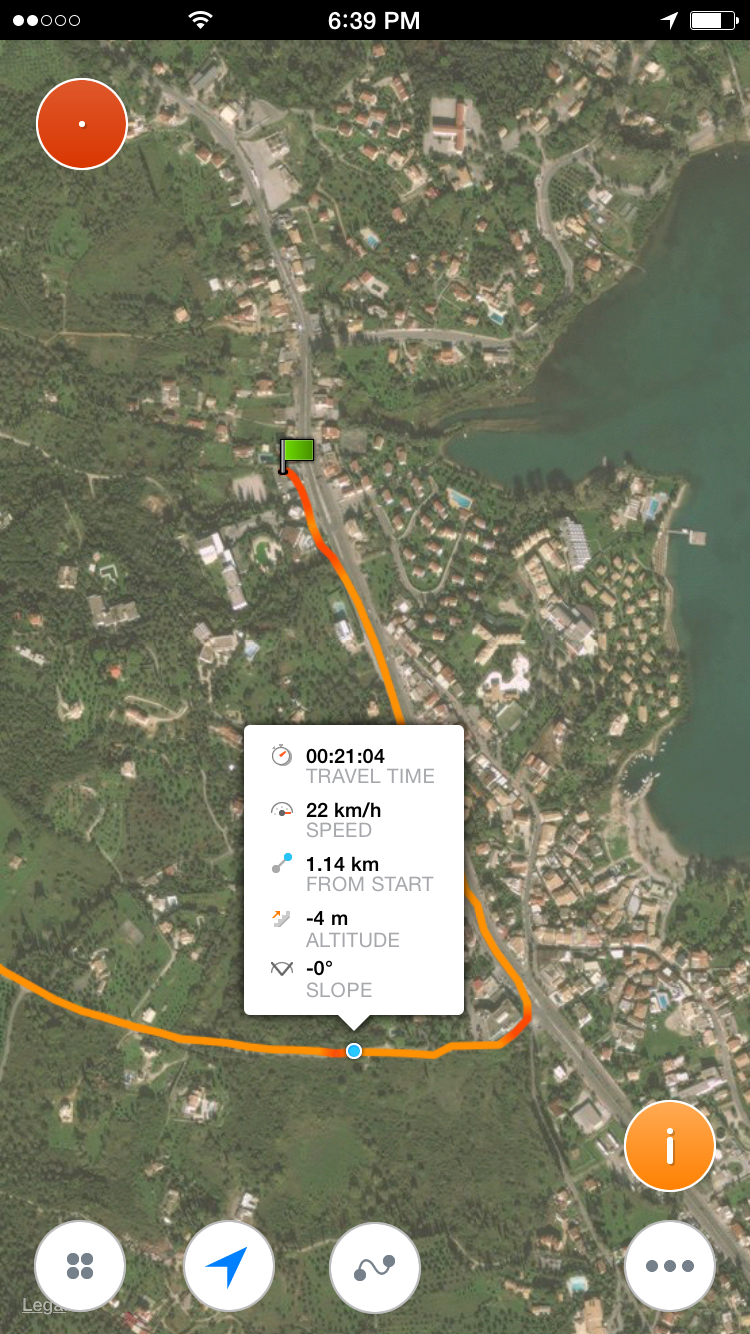 Track info with speed/altitude chart and track statistics. Chart can be expanded by pinch gesture. You can slide a green slider to observe parameters. 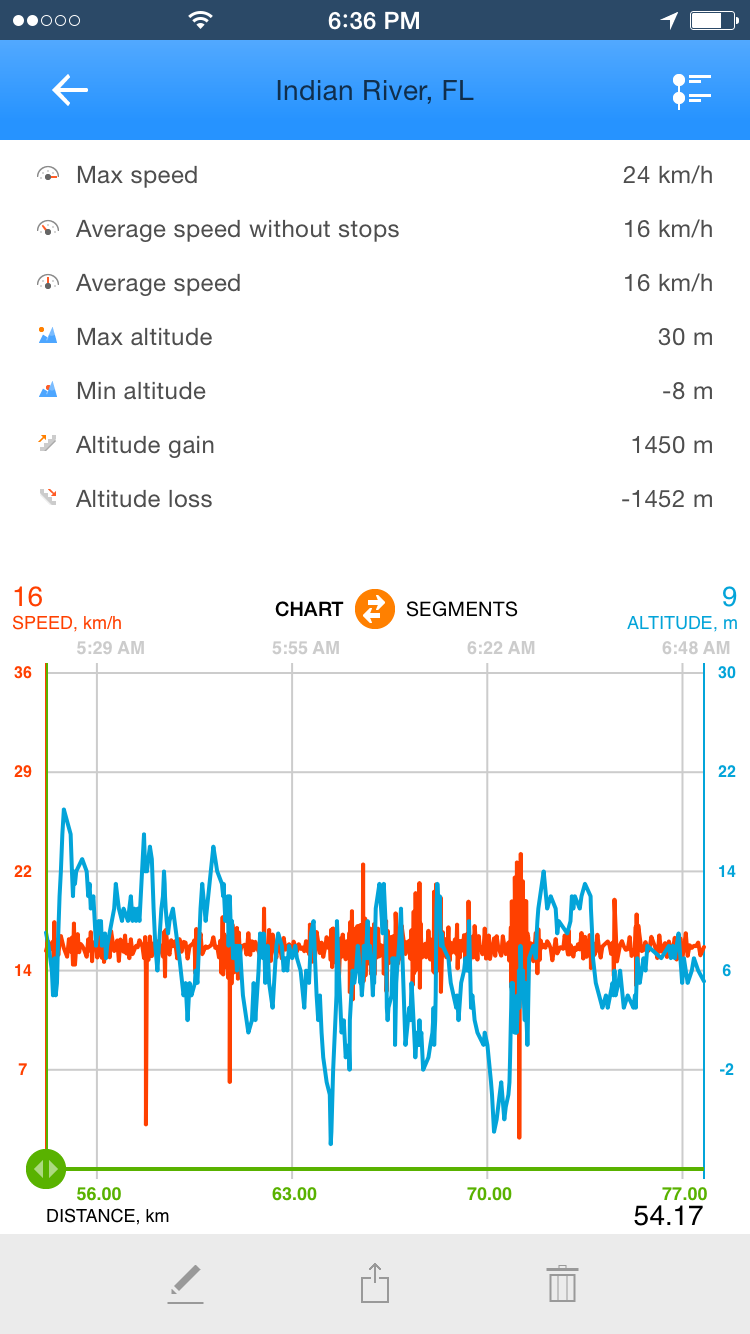 Scroll down to see sensors information if recorded. 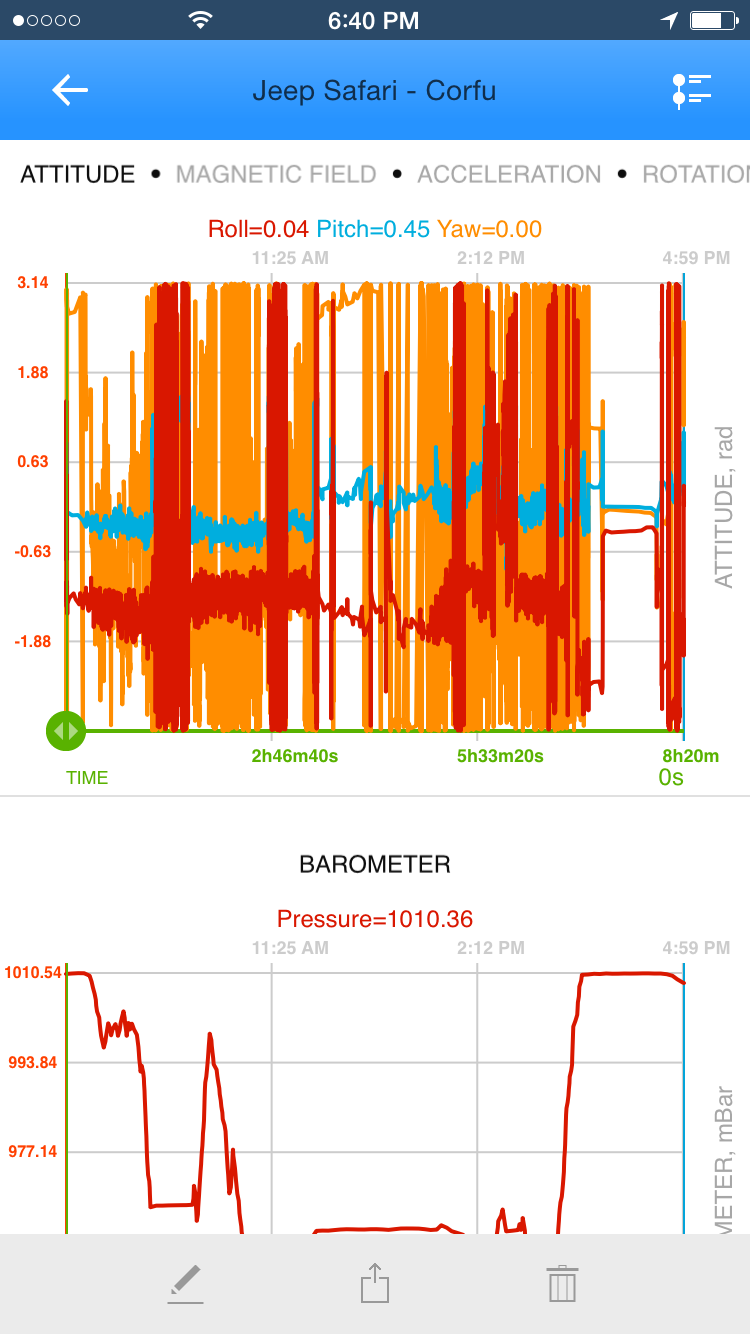 You can share track by tapping on a share icon at the bottom. 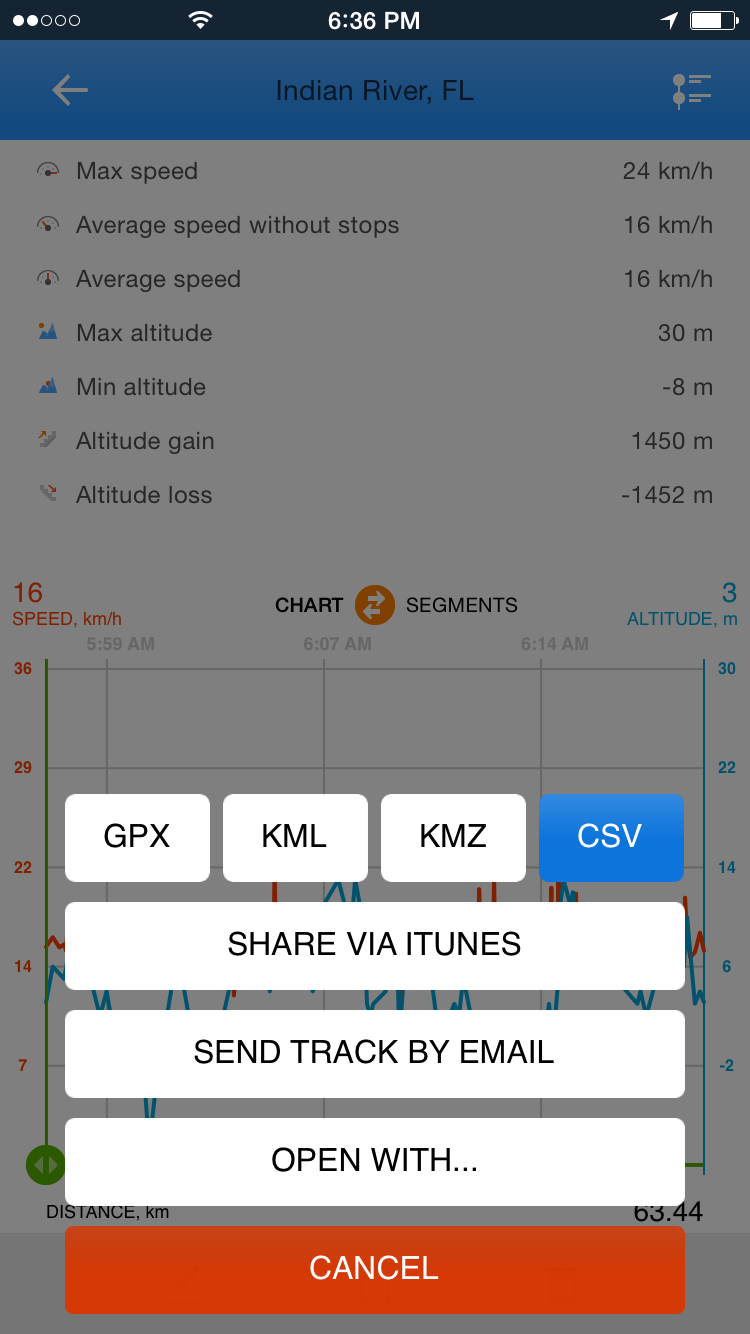 Editing track parameters. 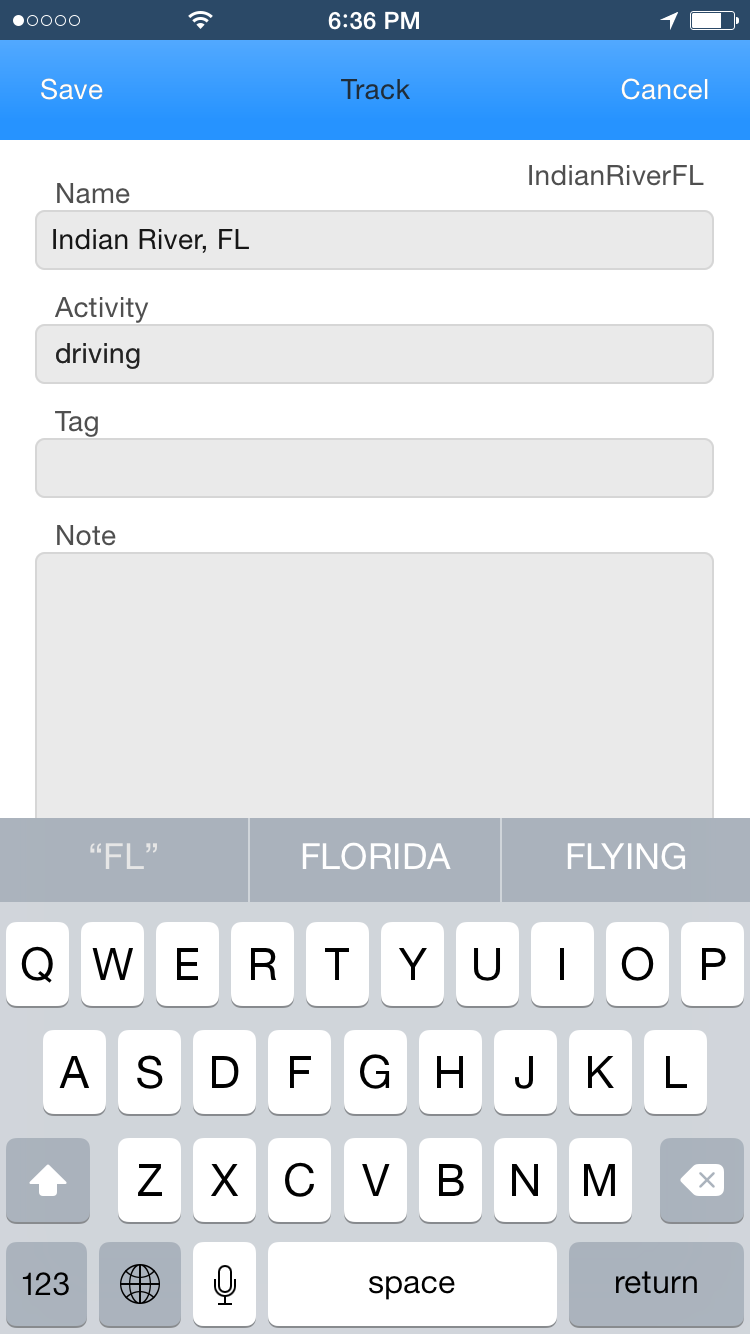 Waypoints in the blog mode. In blog mode you can view track description, waypoints, images amd mini-maps. This mode is usful if a track contains pictures and many waypoints. 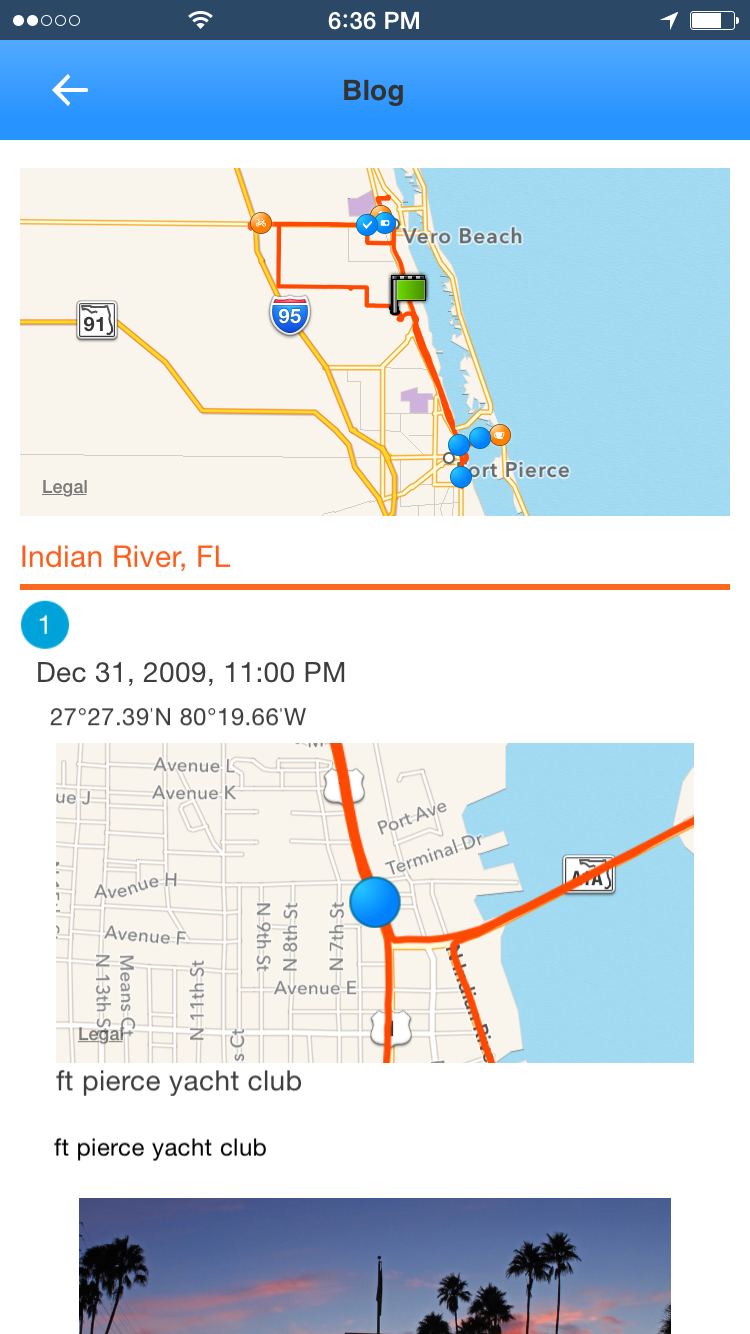 Waypoint properties. 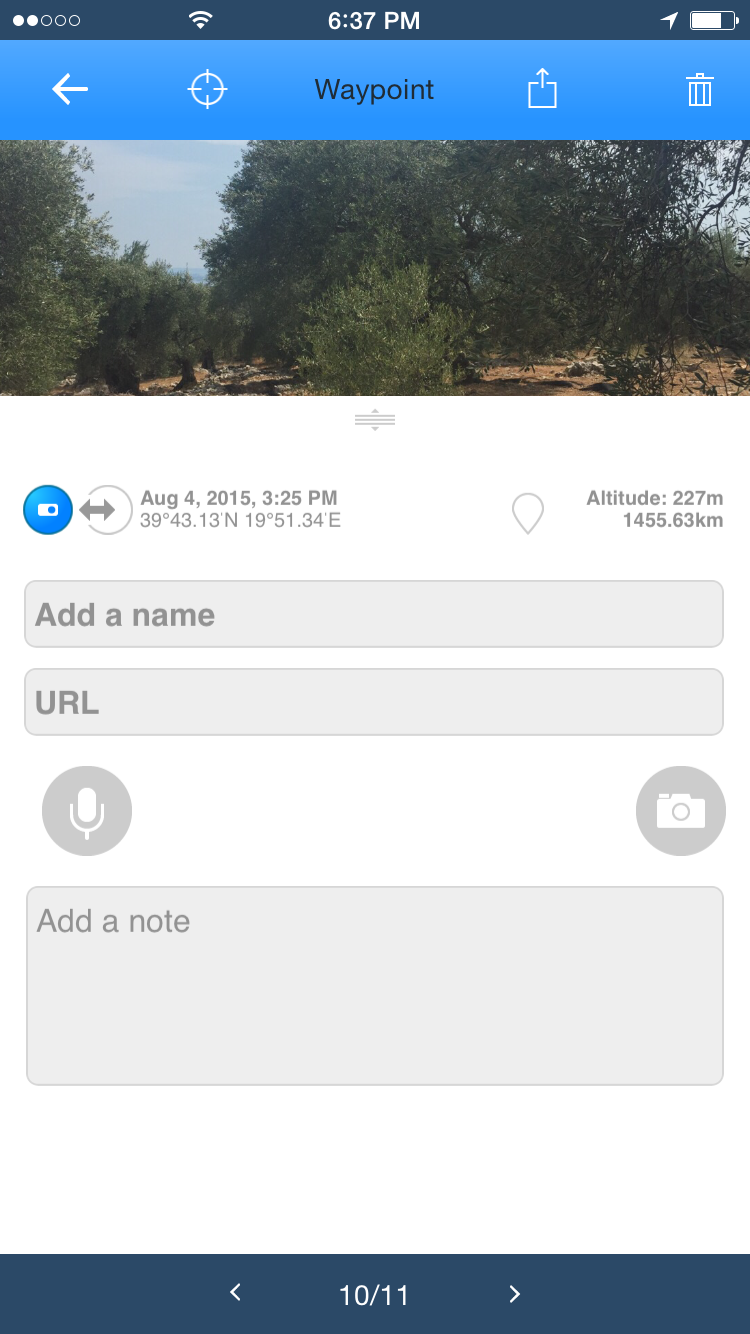 Loading tracks as path.You might be interested following previously recorded track. Just load a track and start recording a new one. Choose "NEW TRACK"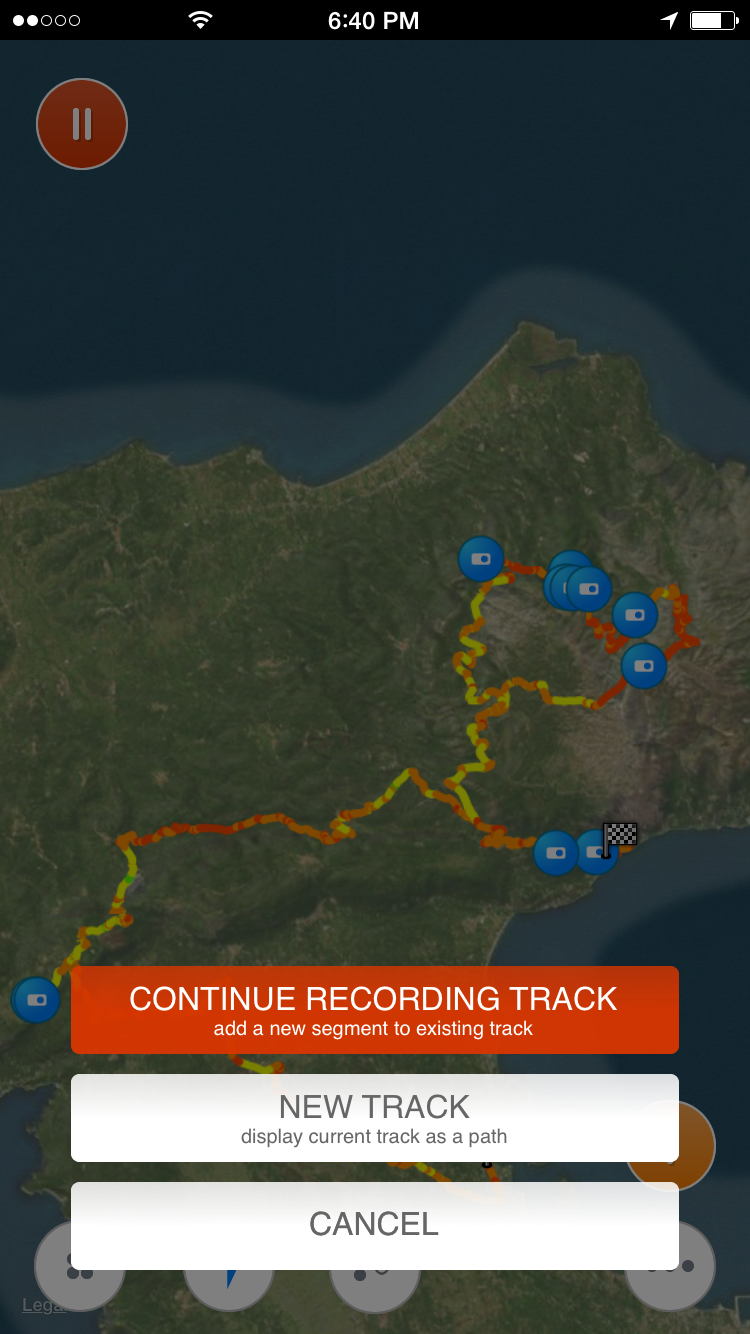 Track Kit instrumentsTrack Kit offers some useful instruments migrated from Track kit Pro.Speedometer. You can start/stop recording a track from speedometer screen. It's also possible to add a label to the map or a waypoint while track is recoreded. 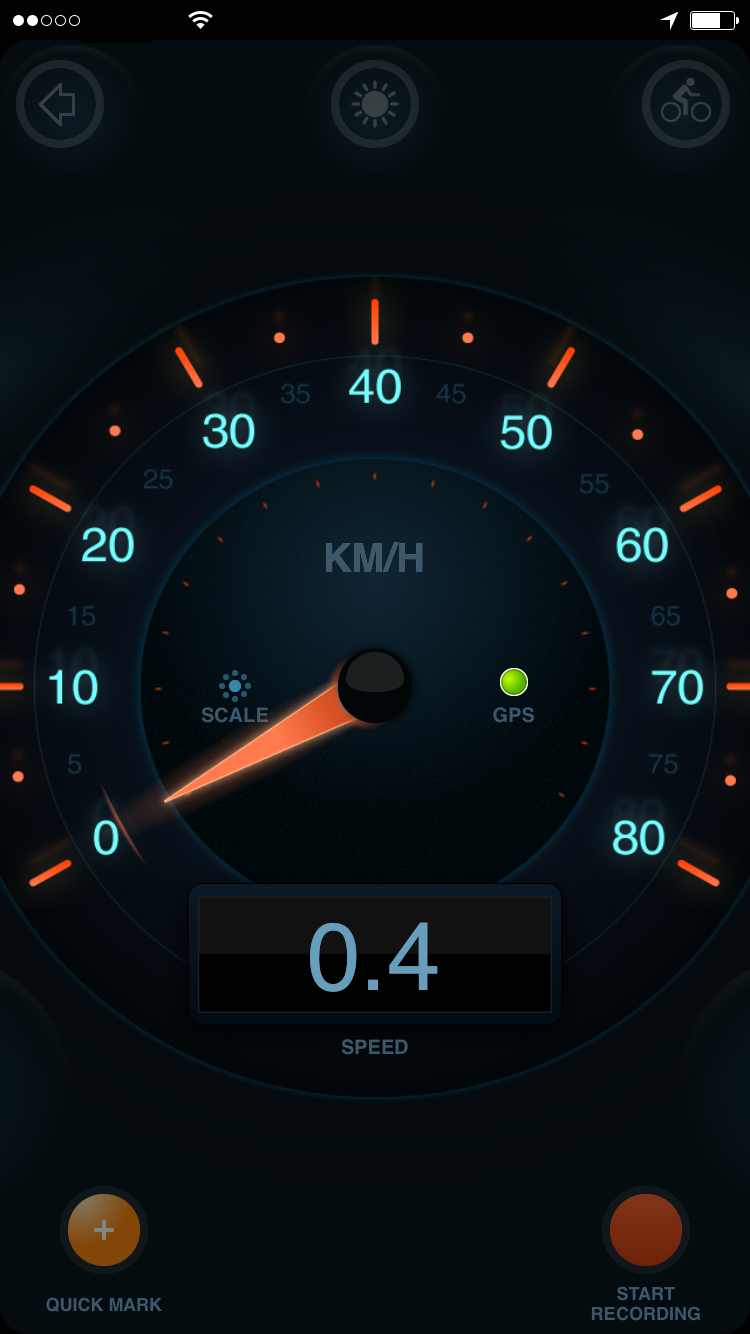 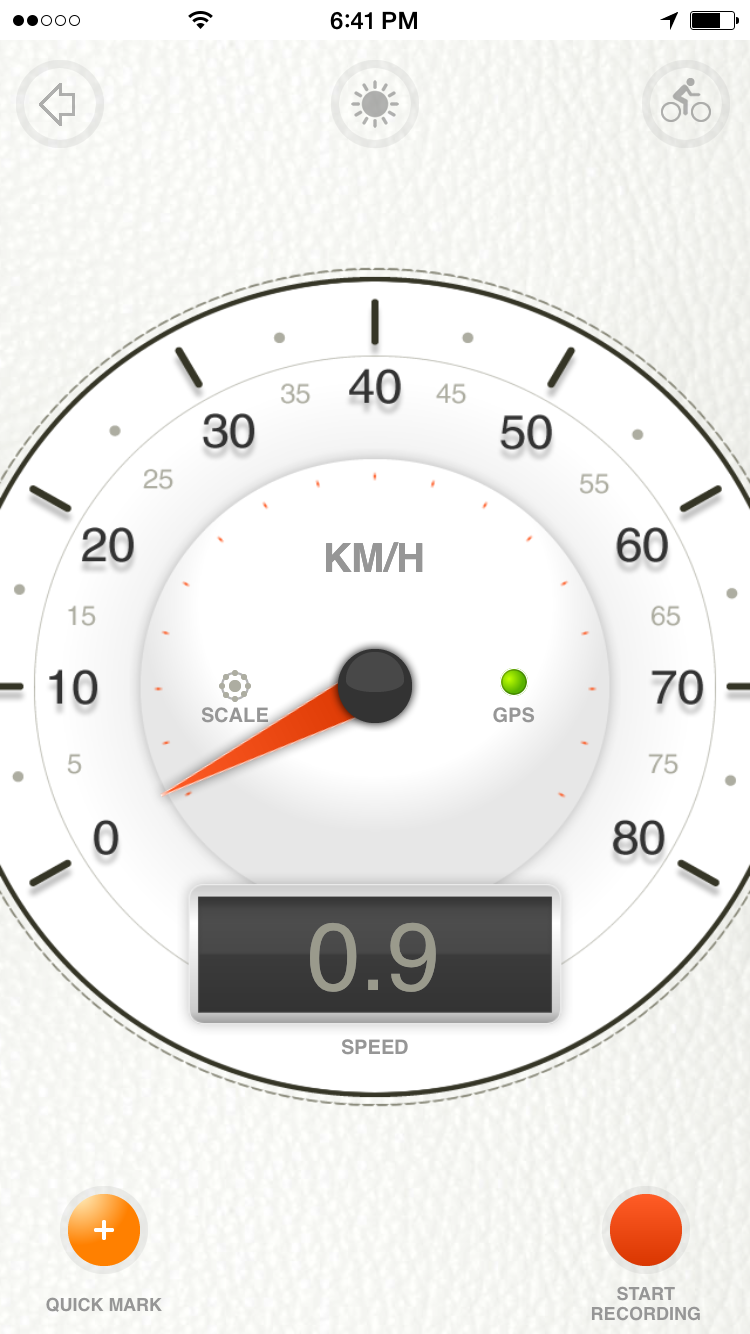 Digital speedometer. You can start/stop recording a track from speedometer screen. It's also possible to add a label to the map or a waypoint while track is recoreded. It's also possibe to track distance to a selected label. Type on cyclist icon to reset inclination angle. 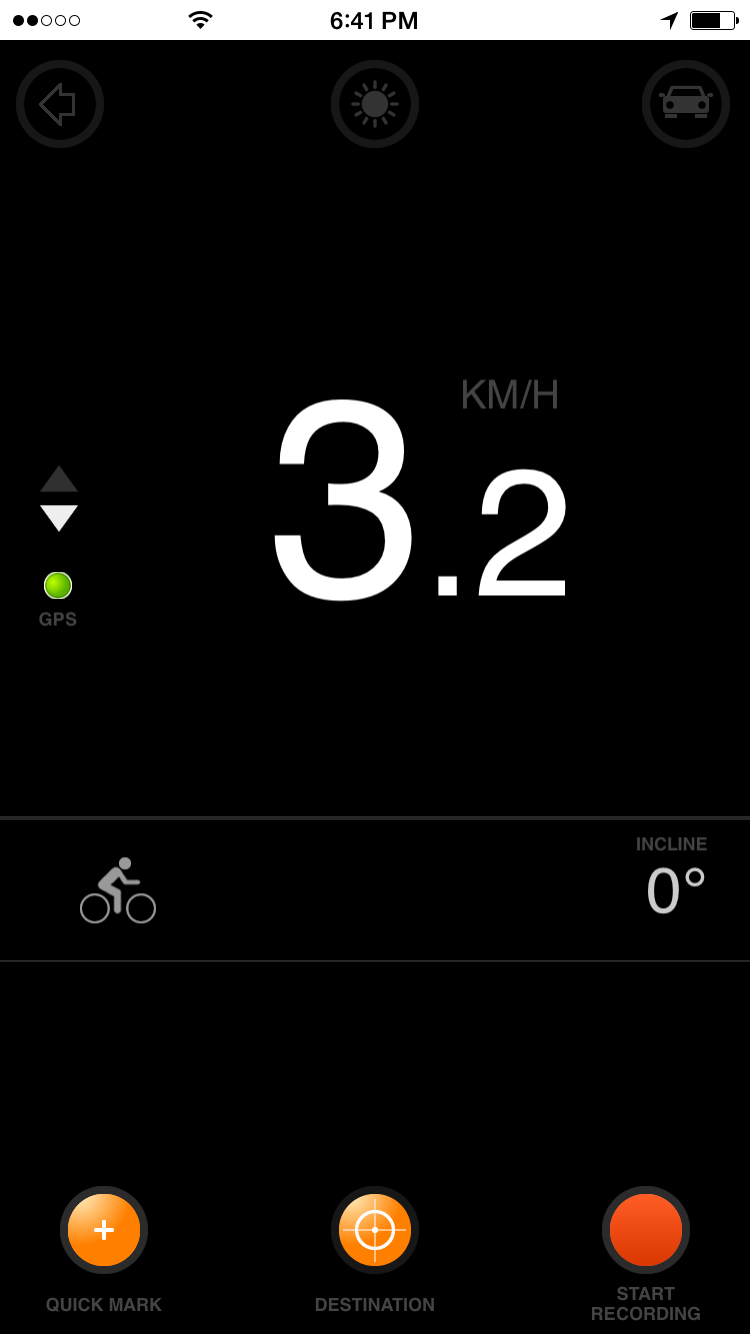 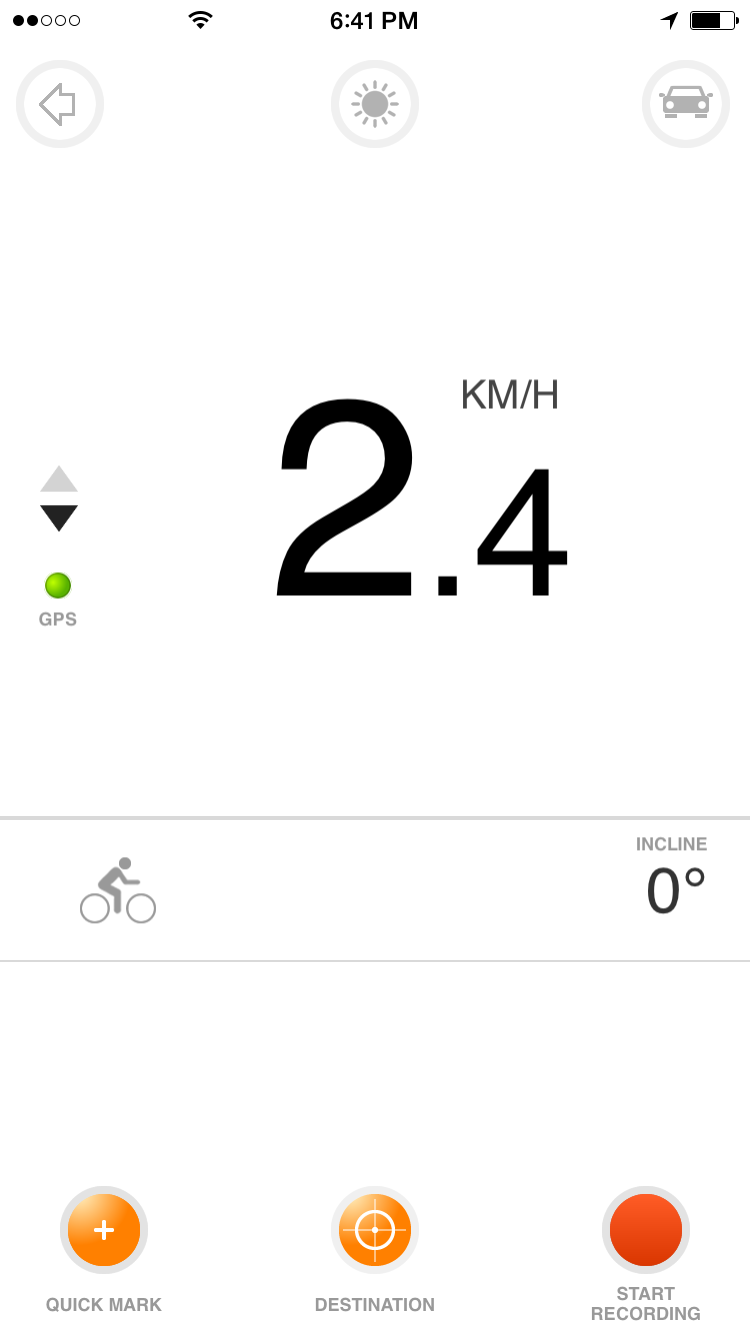 Compass. Compas shows moonrise/moonset sunrise/sunset azimuth + labels on the map. If the labels are outside map orange dots are shown on a border. This can be turned on and off by clicking on icon at upper right corner. 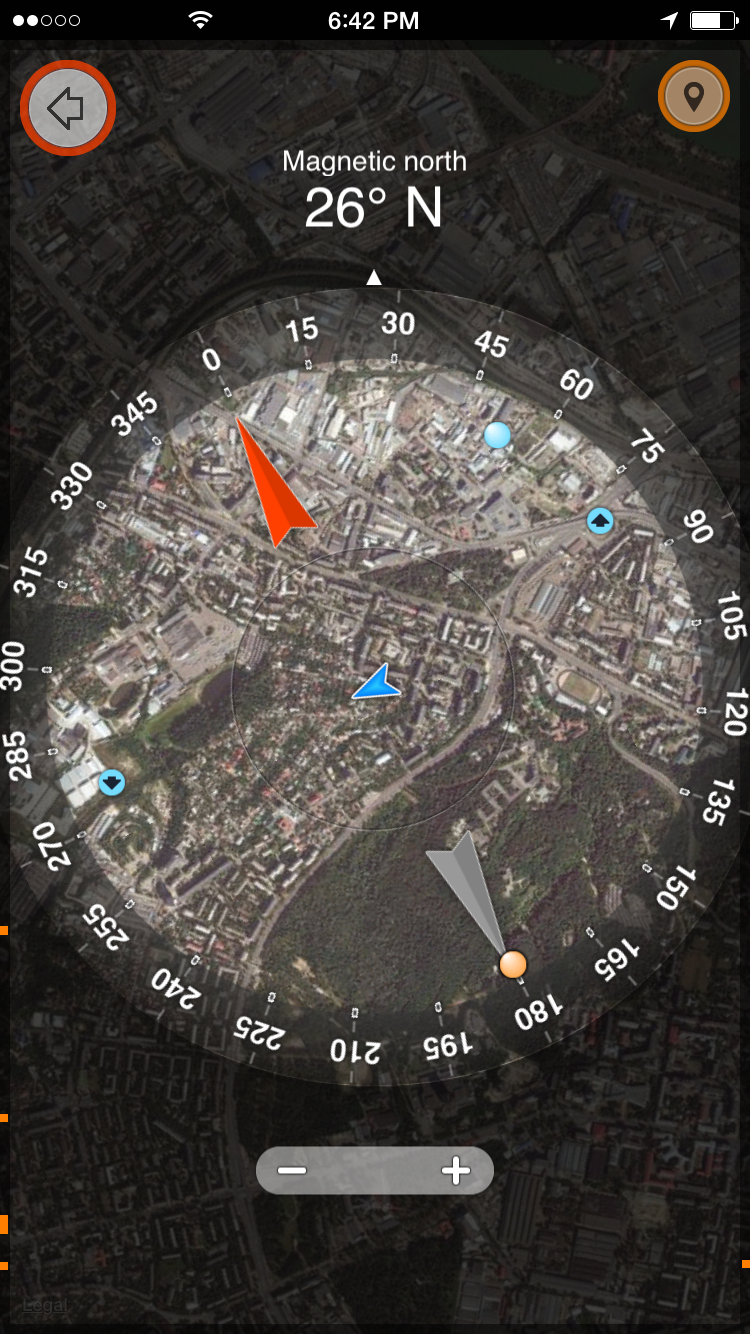 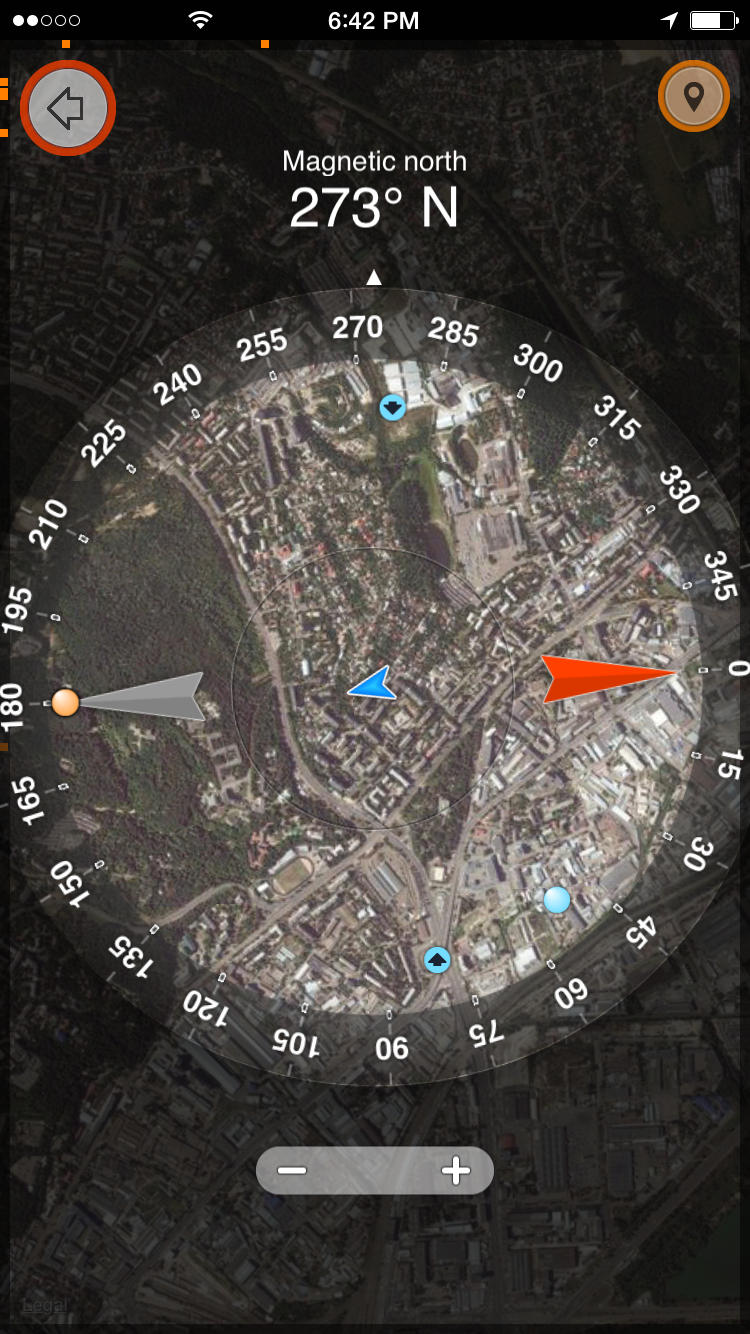 Famous travel blogs. Write us to add some useful links there. 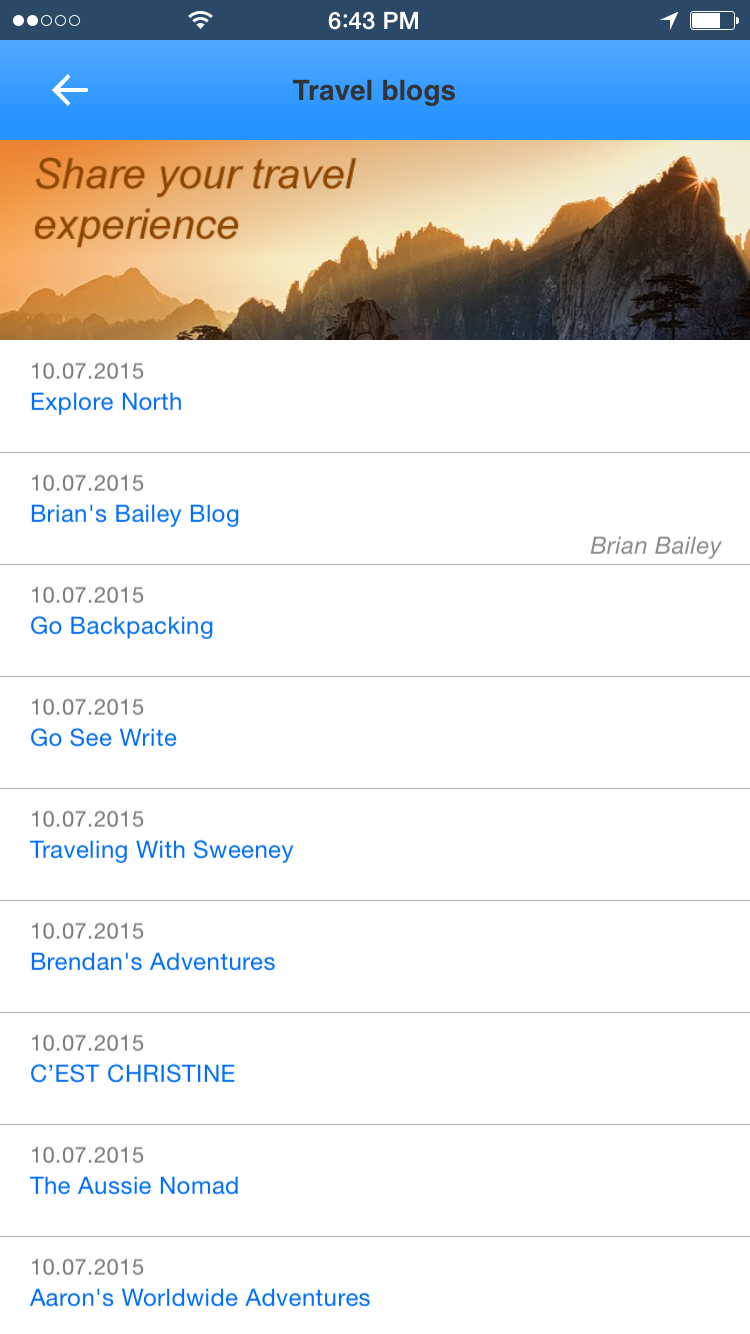 Sun/Moon info. Twilights, raise/set times, countdown timers and weather. 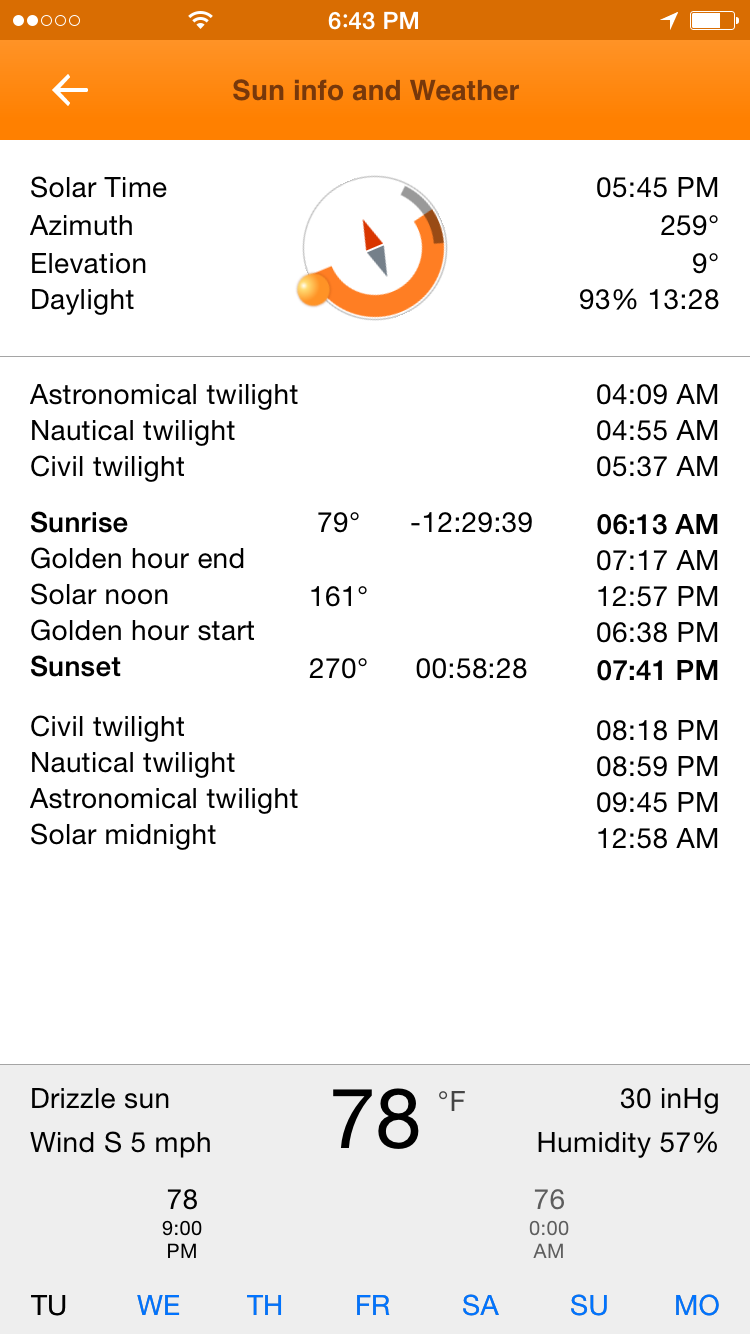 Measurements. Measure distance by tapping on the map. Calculate distance between points and roundtrip length. 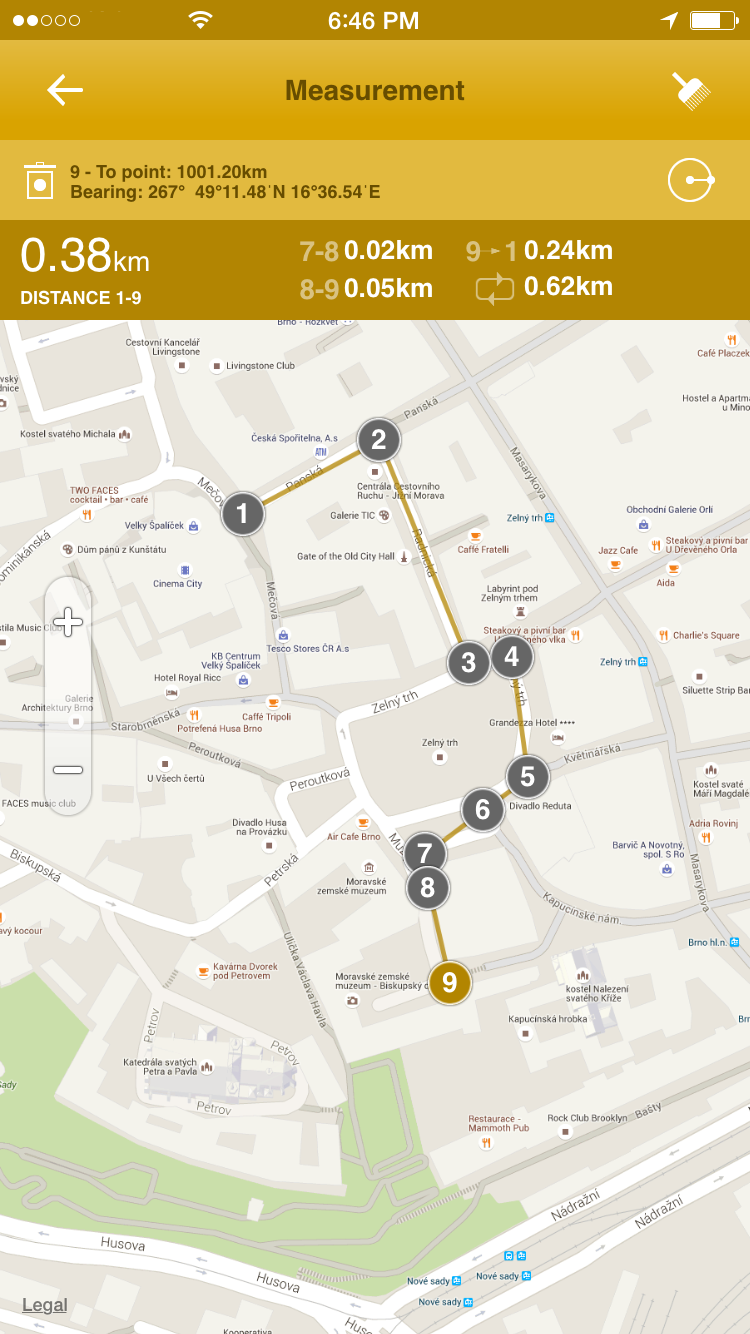 Radius and angle distance measurements. Anoter instrument for distance measurement. You can move a center of the circle and change angle by moving markesr. 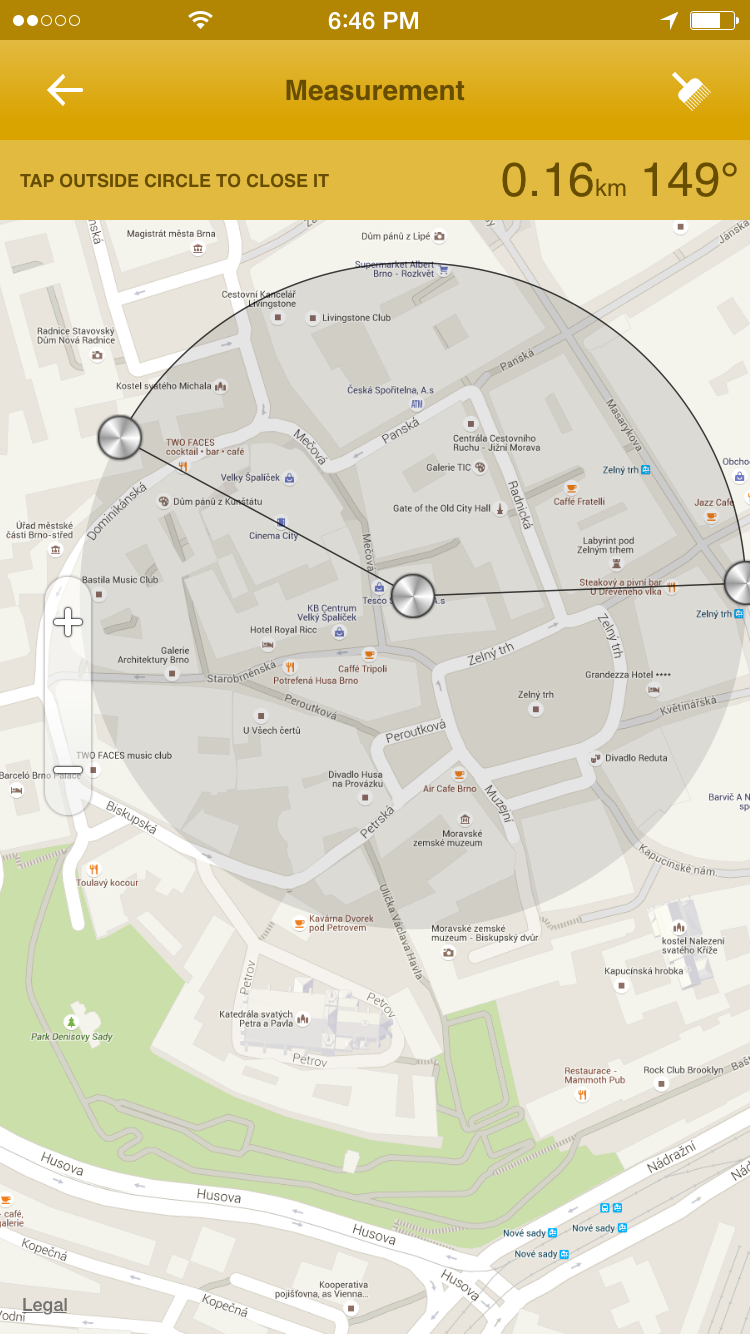 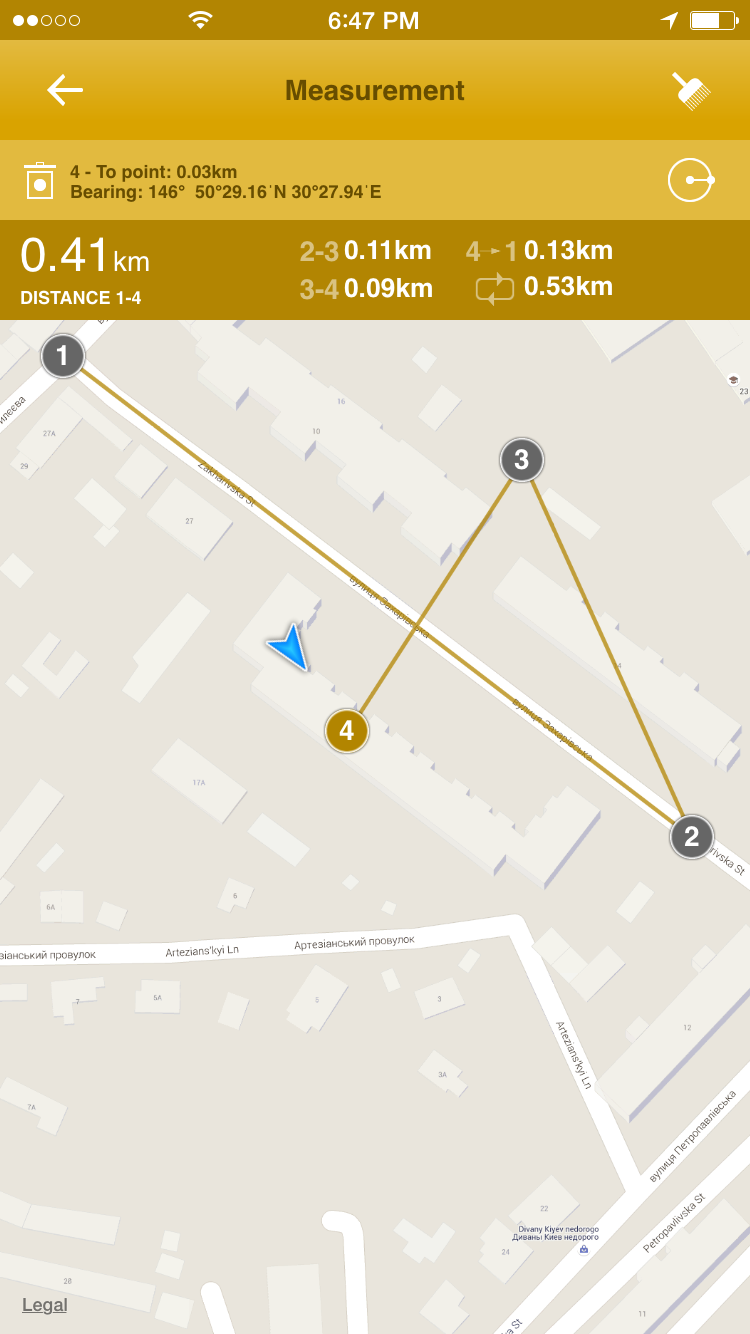 Real-Time trackingReal-time tracking works while you are connected to teh internet. Your location is shared with those people who you give a key of your privatelly created group. Create a group. 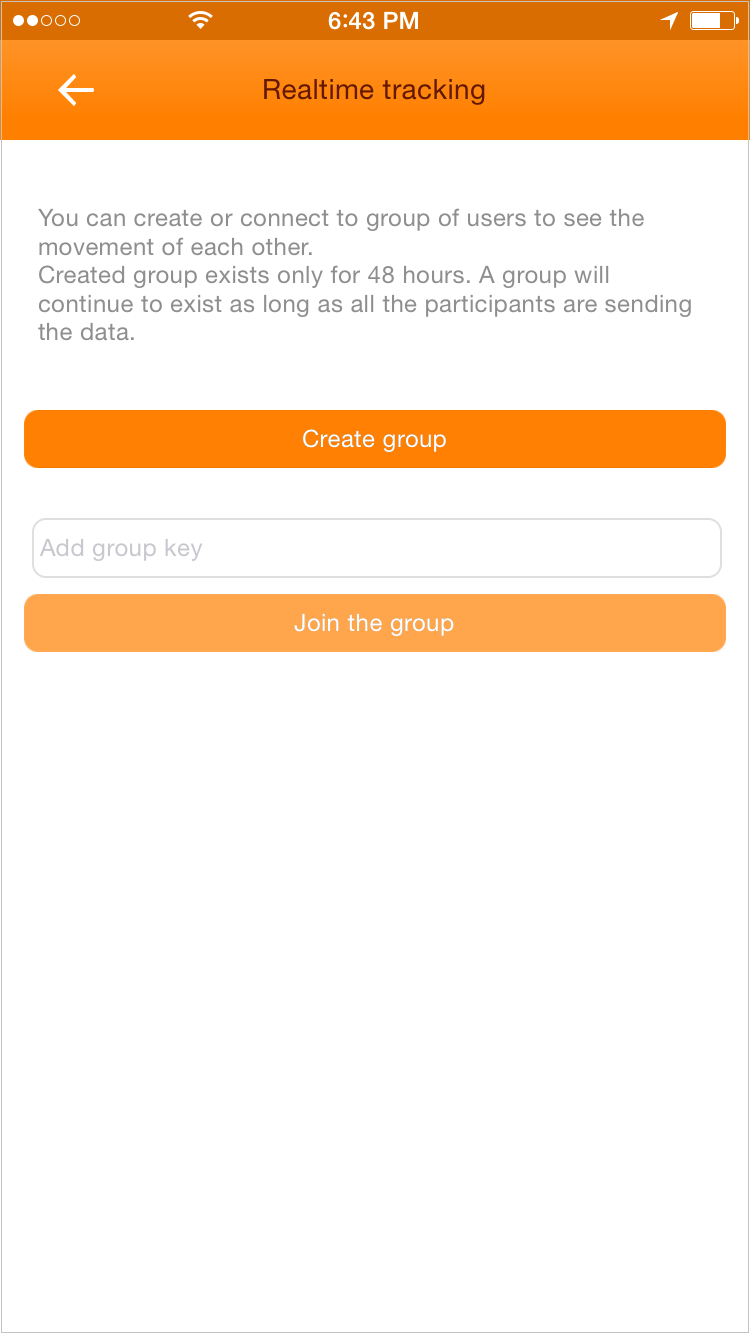 Select refresh interval and color. 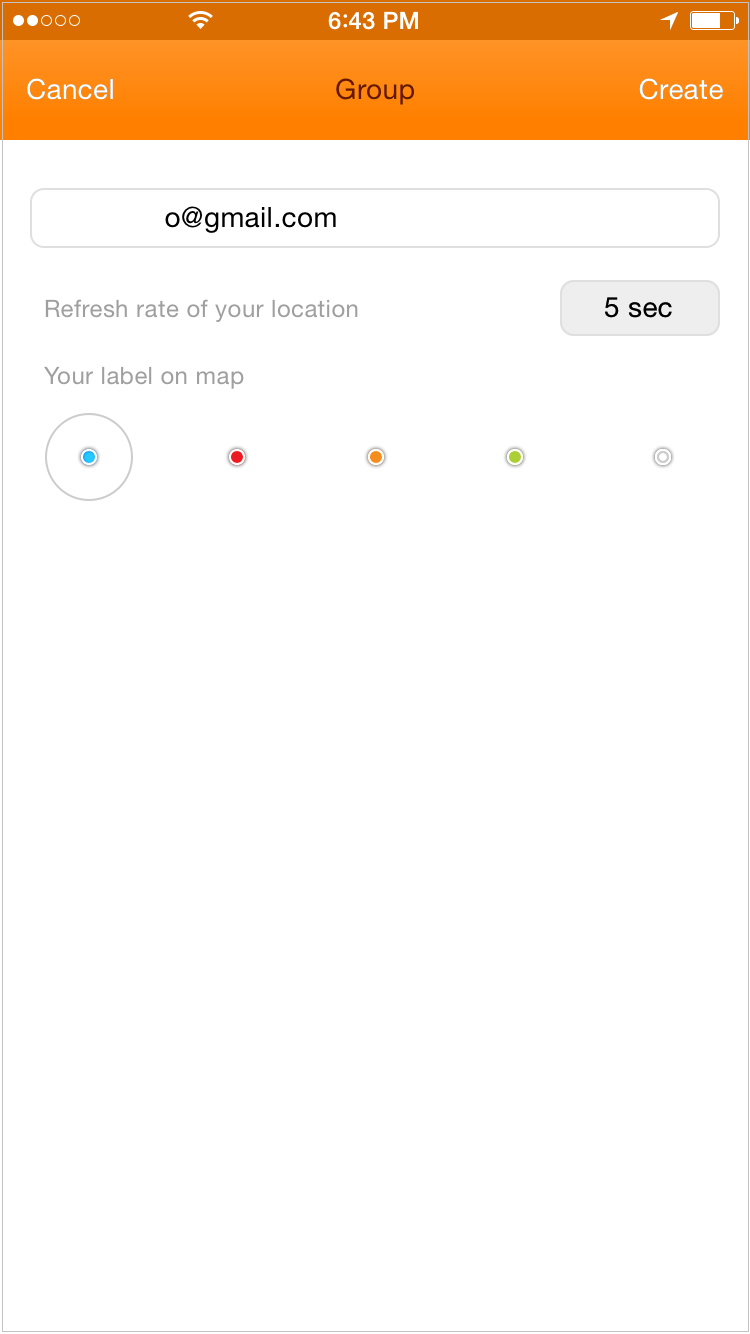 Share your key with the others or leave the group. 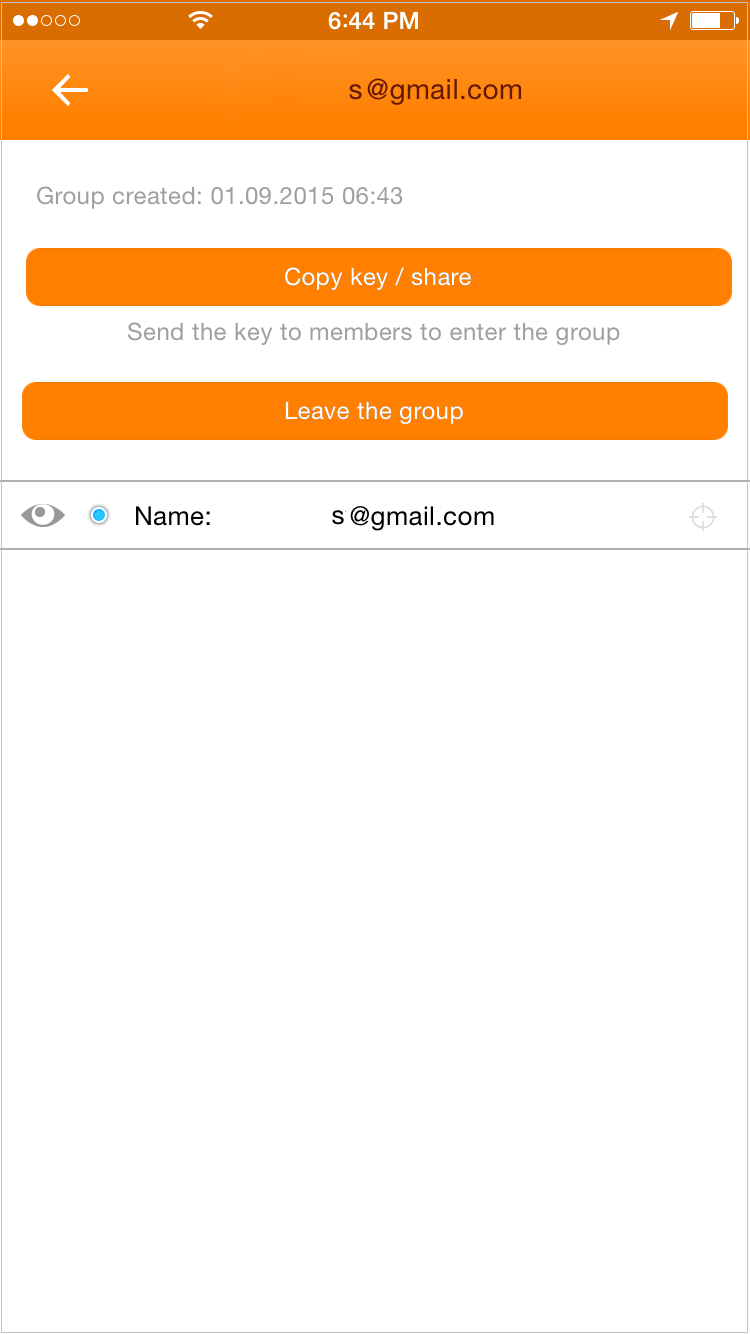 Standard sharing options 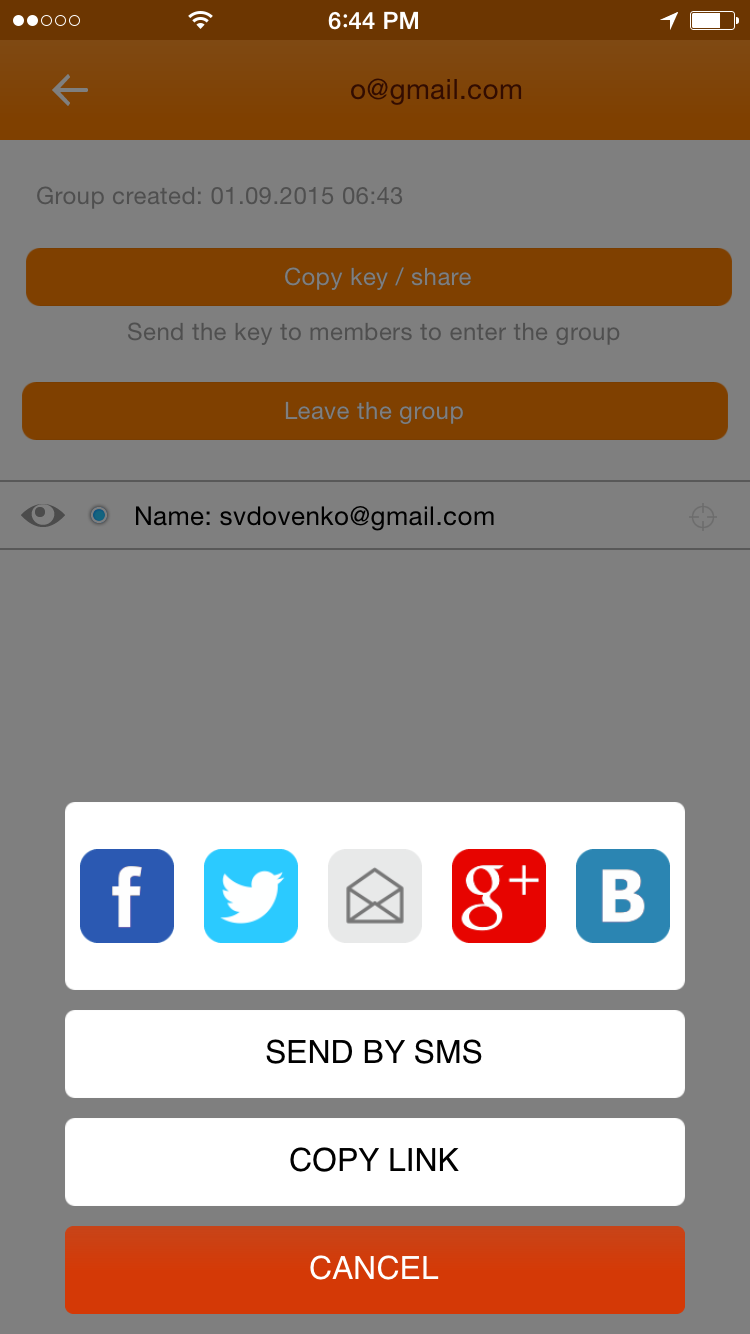 If you got a key, join the group. 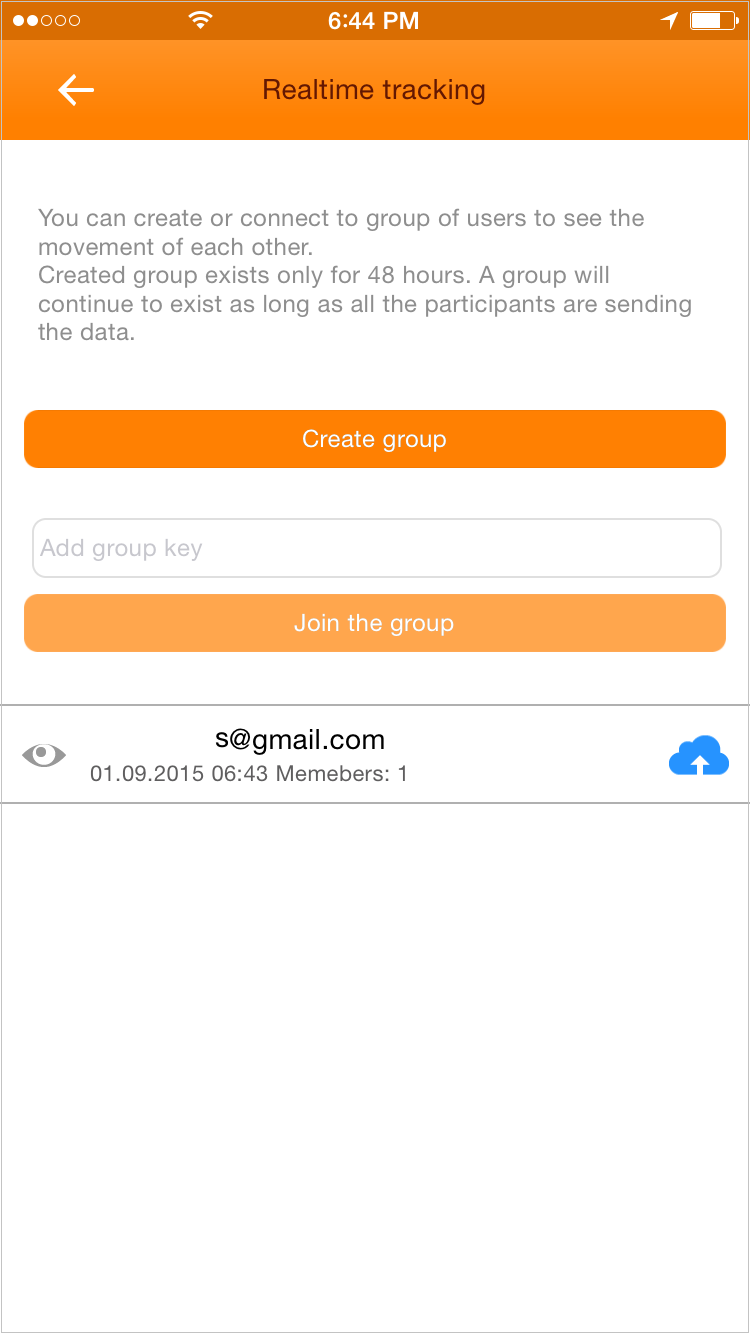 How sharing looks in a desktop browser: http://track-kit.net/maps_s3/?spy_on=c36285cd-fcc9-047e-27f0-24705ad3e2fa Under The HoodTrack Kit has options to control different aspects of the track appearance, user interface, GPS signal noise control, and other settings. 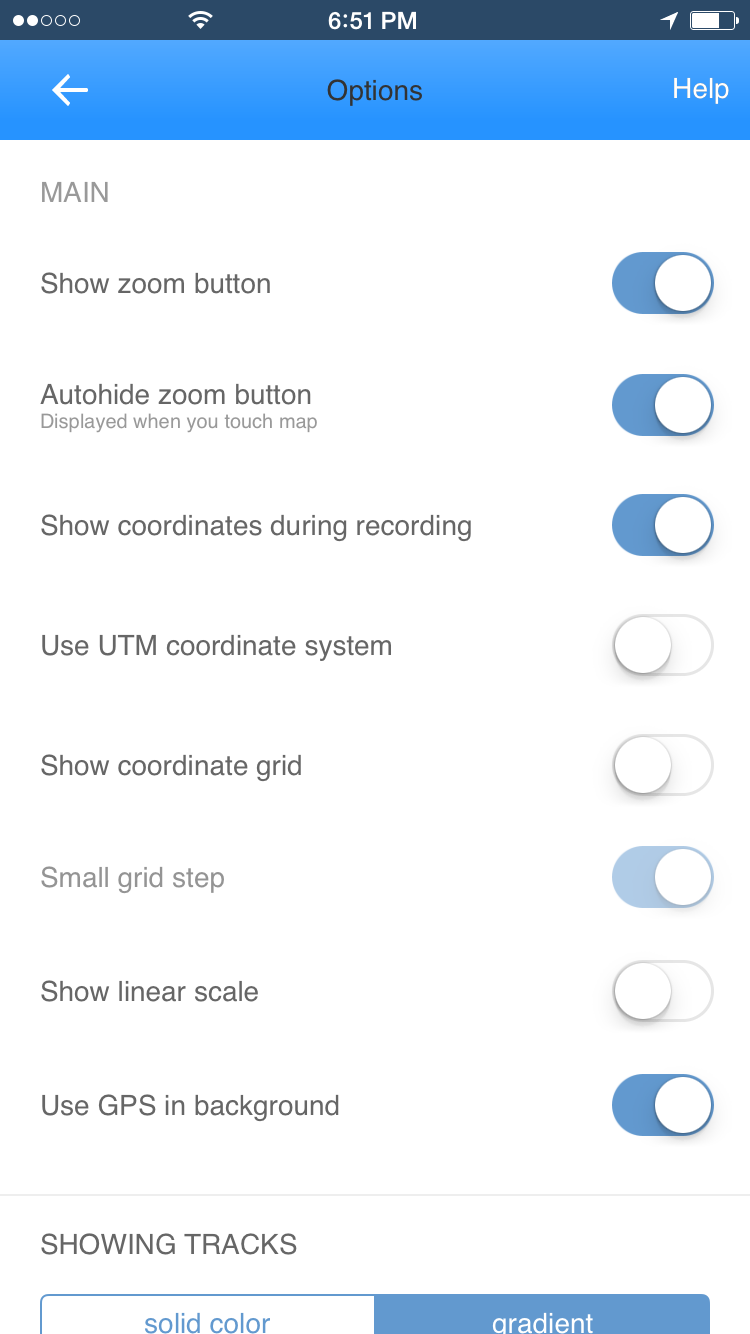 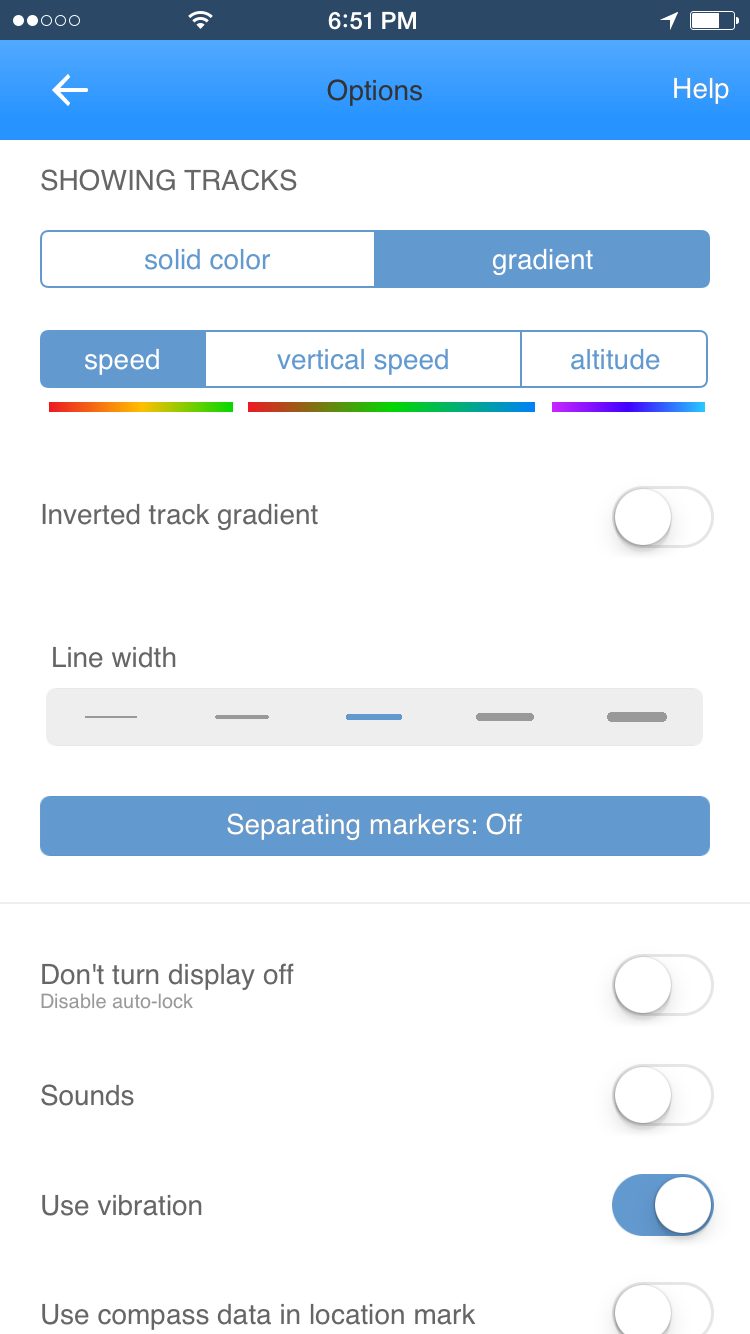 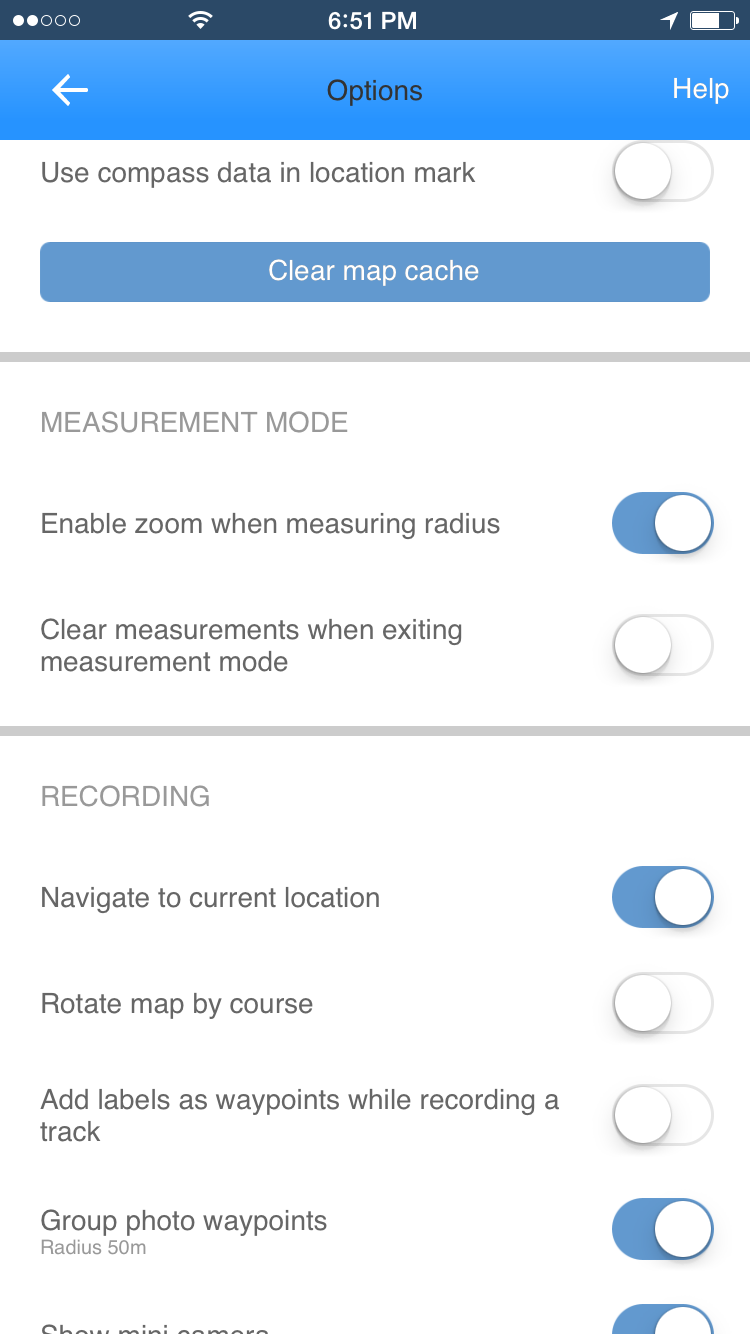 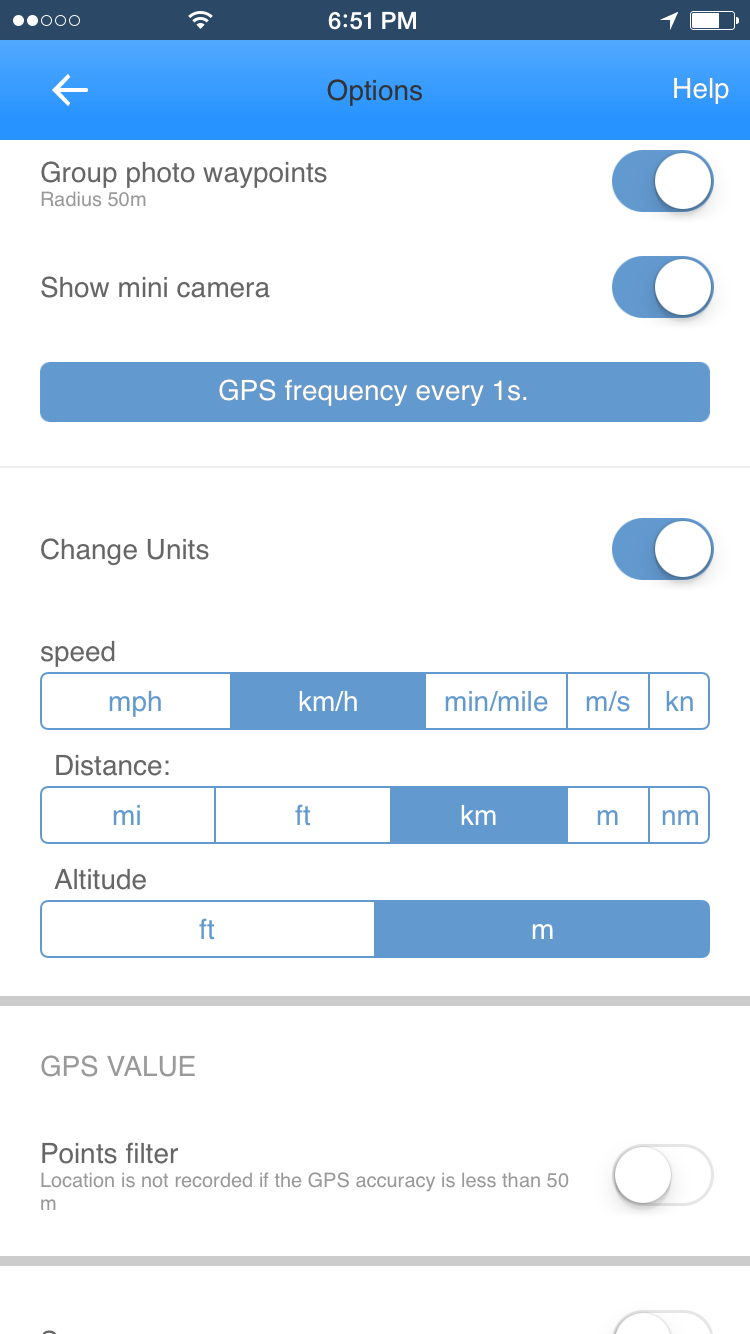 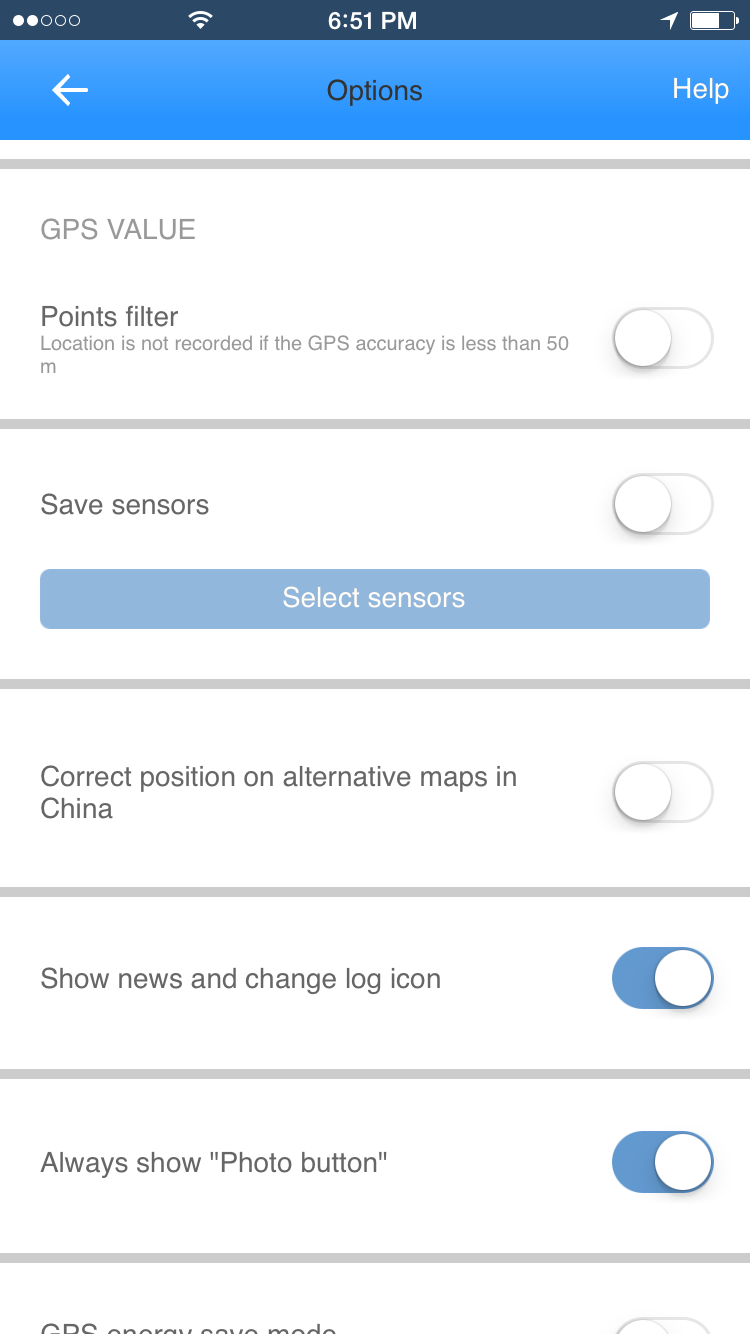 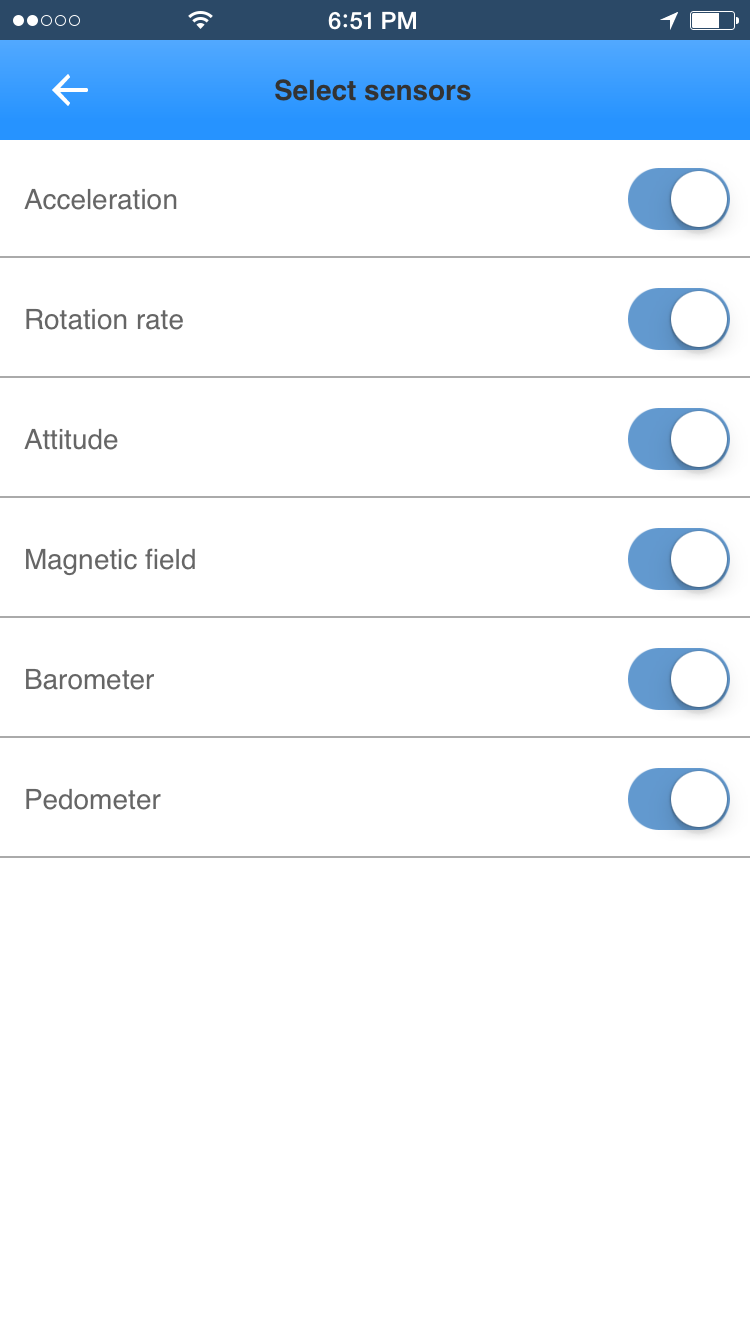 We tried to make Track Kit intuitive and easy to use. A big map, minimalistic user interfae, multiple map sources, offline mpas, speed and elevation gradients... Wa are open to discuss improvements and new features. If you expirience problems with application please refer to SUPPORT page. All your suggestions are wery welcome. |
|
|
| ‹ Back |